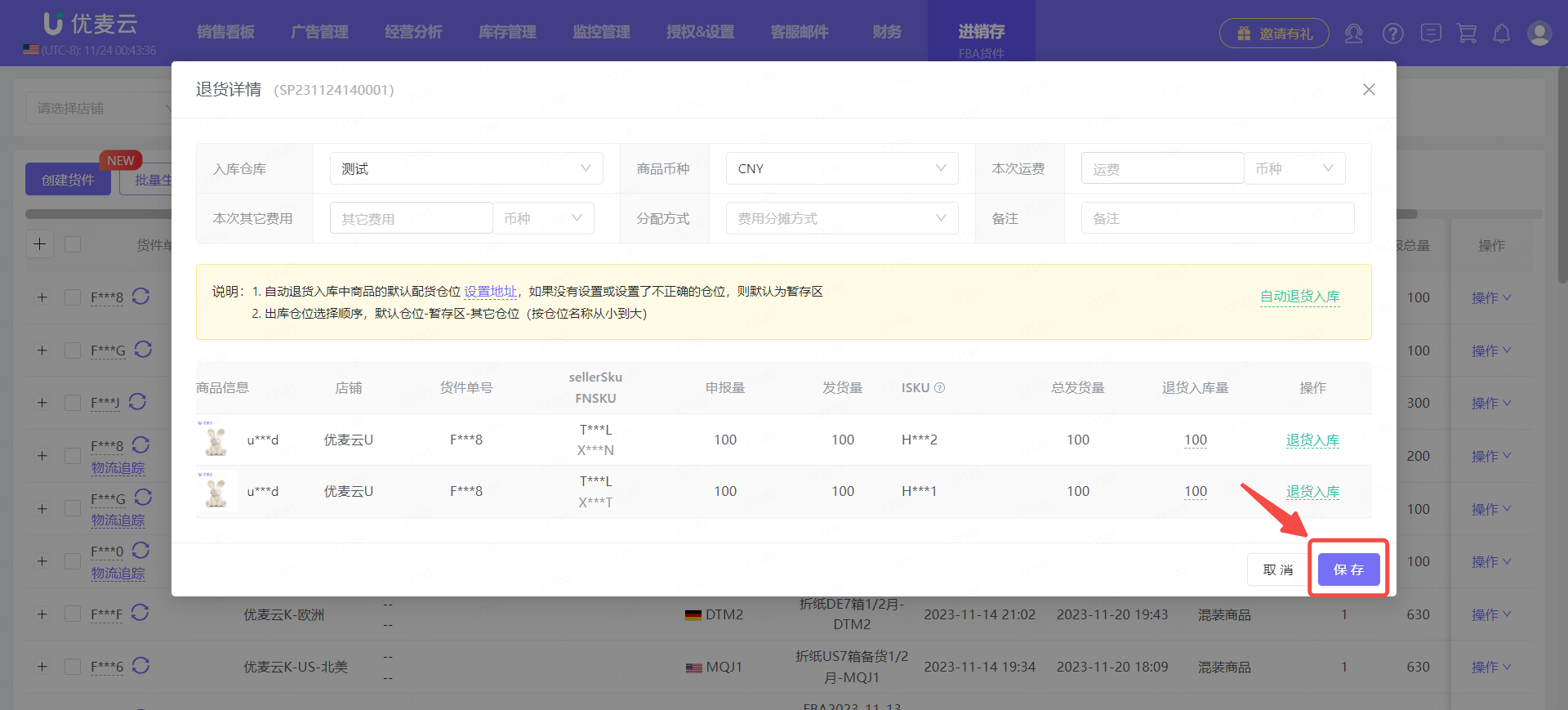2024/11/19阅读数(13758)评论数(0)
一、适用群体
仓库,运营
二、功能介绍
FBA货件功能,是使用优麦云系统进行FBA发货的第一步。
卖家可以通过优麦云创建FBA货件,并直接对接本地仓库,生成发货单,发货至FBA仓库。
系统也会自动同步店铺内已有的FBA货件,卖家可以通过优麦云继续处理货件,对接本地仓库发货。
所有数据均是实时同步至亚马逊后台。
创建货件时,常见报错汇总:点击查看
Send to Amazon发货教程:点击查看
三、使用场景
- 通过优麦云直接创建FBA货件发货
- 统一管理所有FBA货件,了解发货进度与物流进度
- 打通FBA货件与本地仓库发货流程,一站式发补货,提高补货效率
四、操作指南
卖家可以直接通过优麦云创建FBA货件,对接本地仓库,一站式发补货。
接下来为大家介绍具体的发货流程。各个发货流程不固定,可根据实际情况调整。
1. 创建货件
首先,创建一个FBA发货货件。
进入“进销存 -> FBA货件”功能,点击【创建货件】,进入货件创建页面,
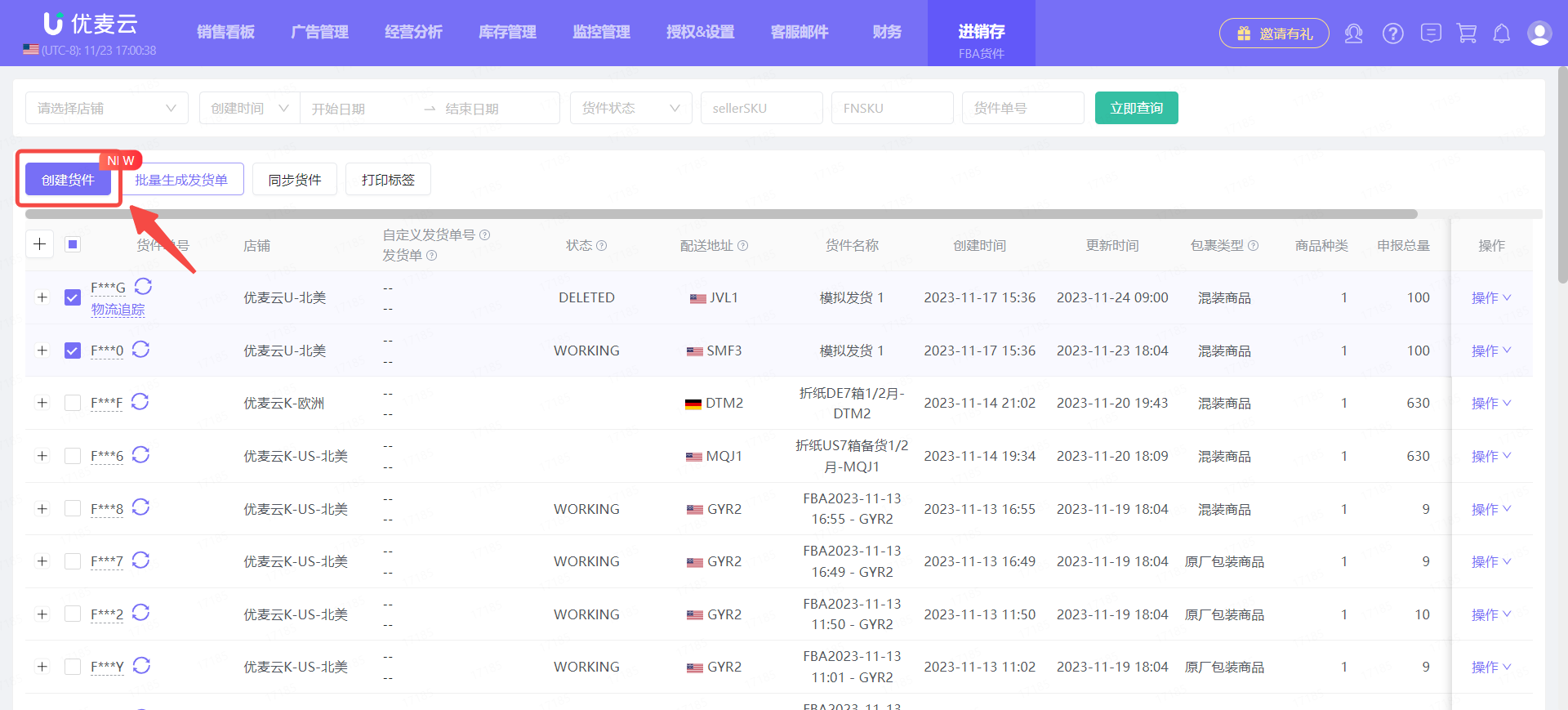
进入“创建货件”页面,
在优麦云创建FBA货件,与在卖家后台创建的步骤类似。
首先,填写货件的基础信息。
① 输入货件名称
② 选择要创建货件的店铺
③ 标签类型:卖家自己贴标签/亚马逊贴标签。一般来说是选择“卖家自己贴标签”。
④ 包装类型:原厂包装/混装发货。
⑤ 发货地址:可以自己一一选择设置地址,或者直接选择历史地址。优麦云会自动同步已发货货件的发货地址。
⑥ 选填项:【寄件电话】与【备注】,可按需填写。
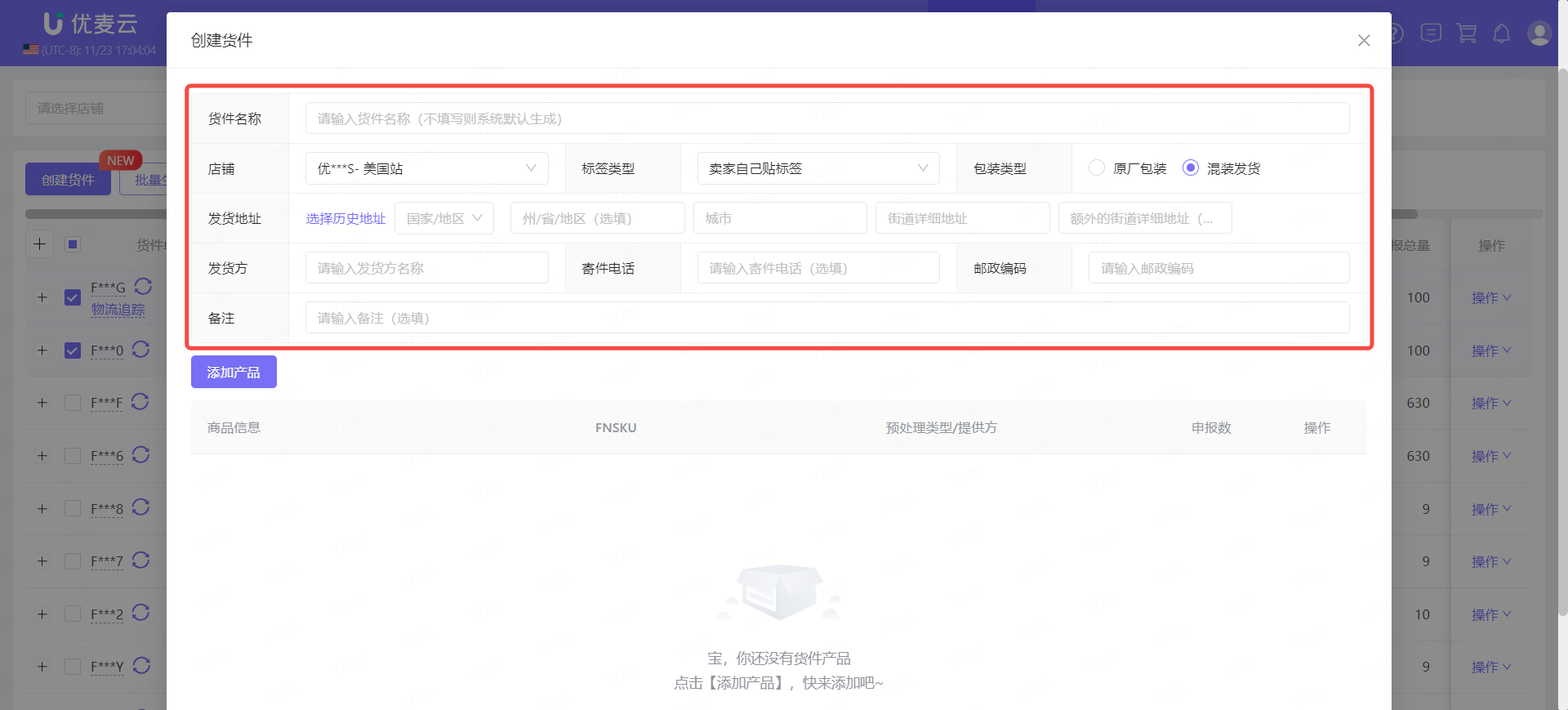
接着,添加要发货的商品。
点击【添加产品】按钮,进入商品添加页面,
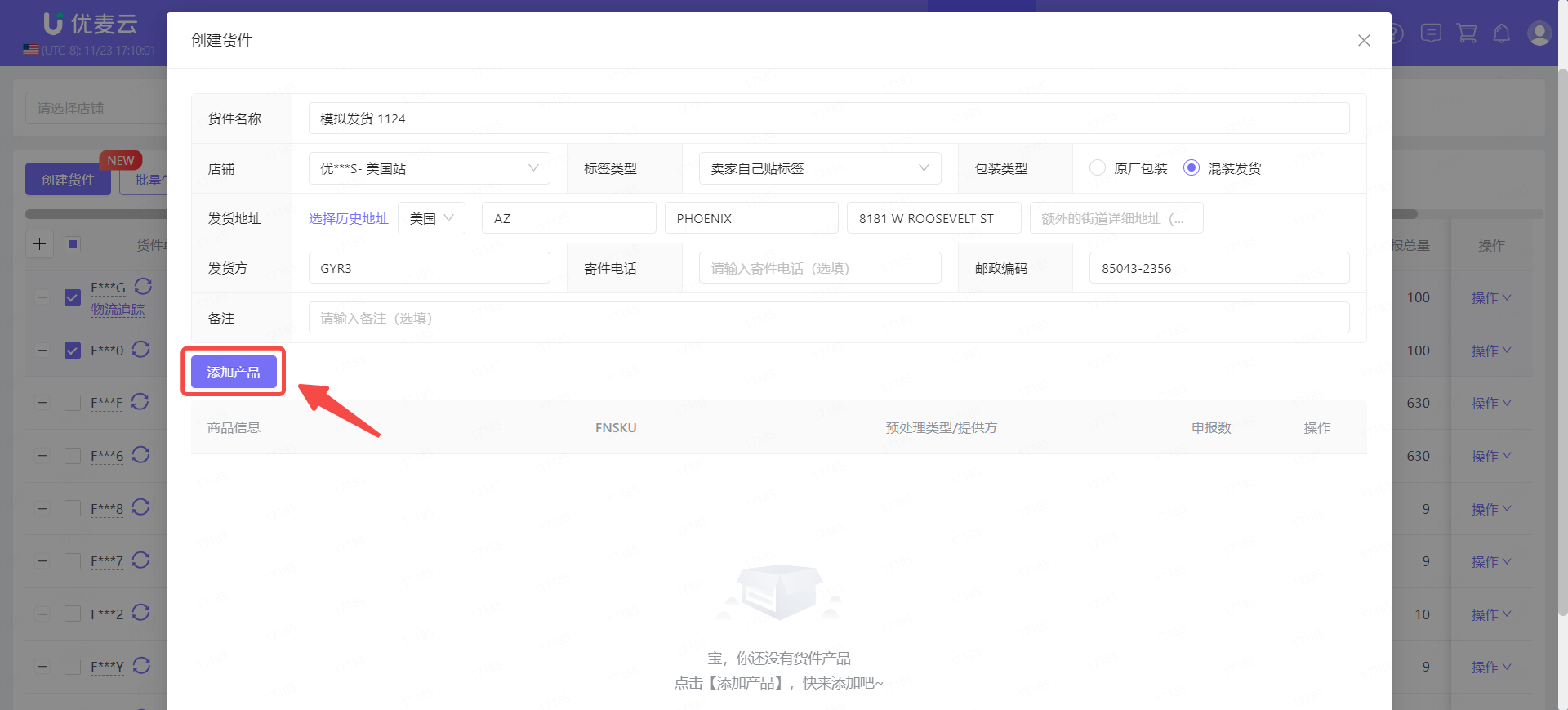
进入“添加商品”页面,
通过上方搜索栏,找出要发货的商品,之后点击右侧【+】添加按钮,添加要发货的商品。
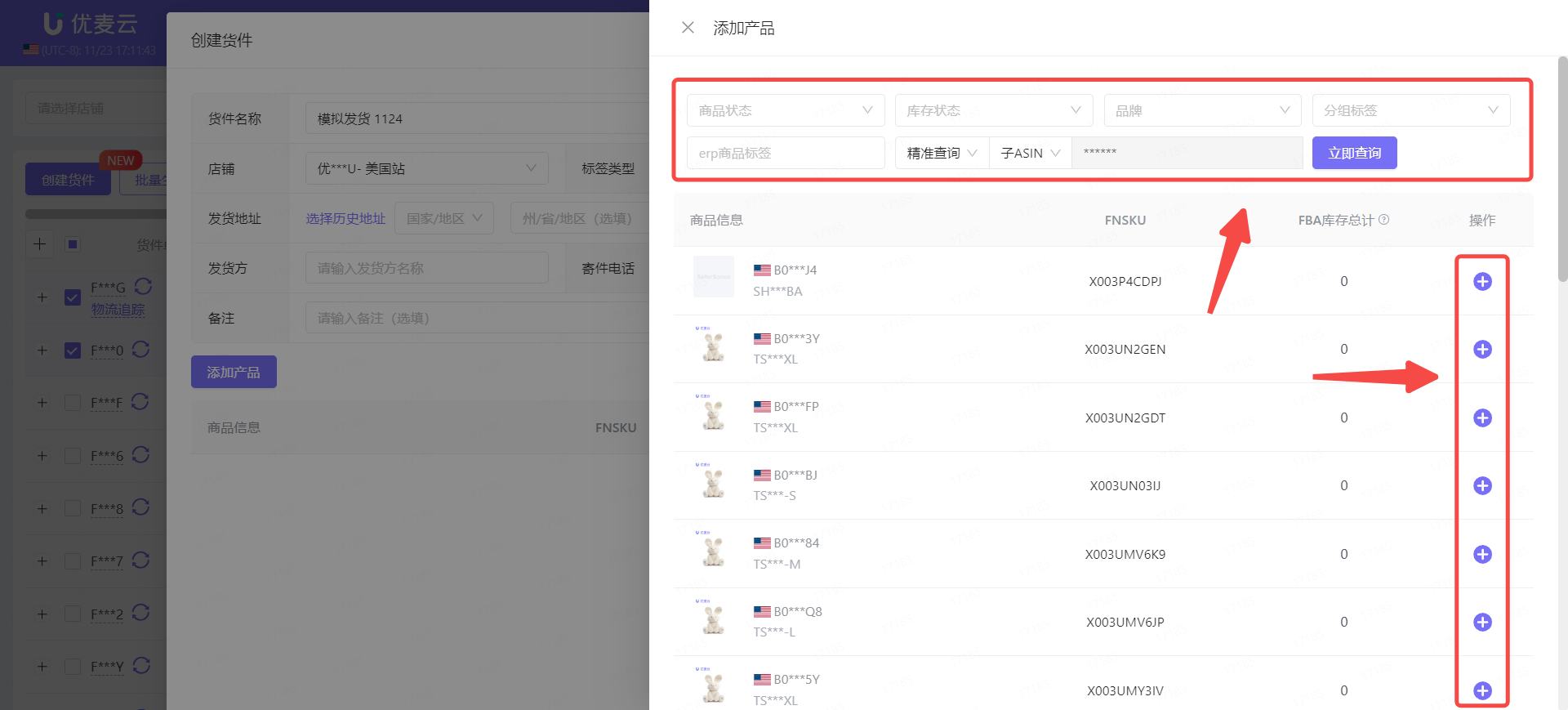
添加好商品后,回到“创建货件”页面,
确认商品信息,预处理类型与提供方,并填写好申报数量。
注:如果有添加错误的商品,可直接点击右侧的删除按钮,一键删除。
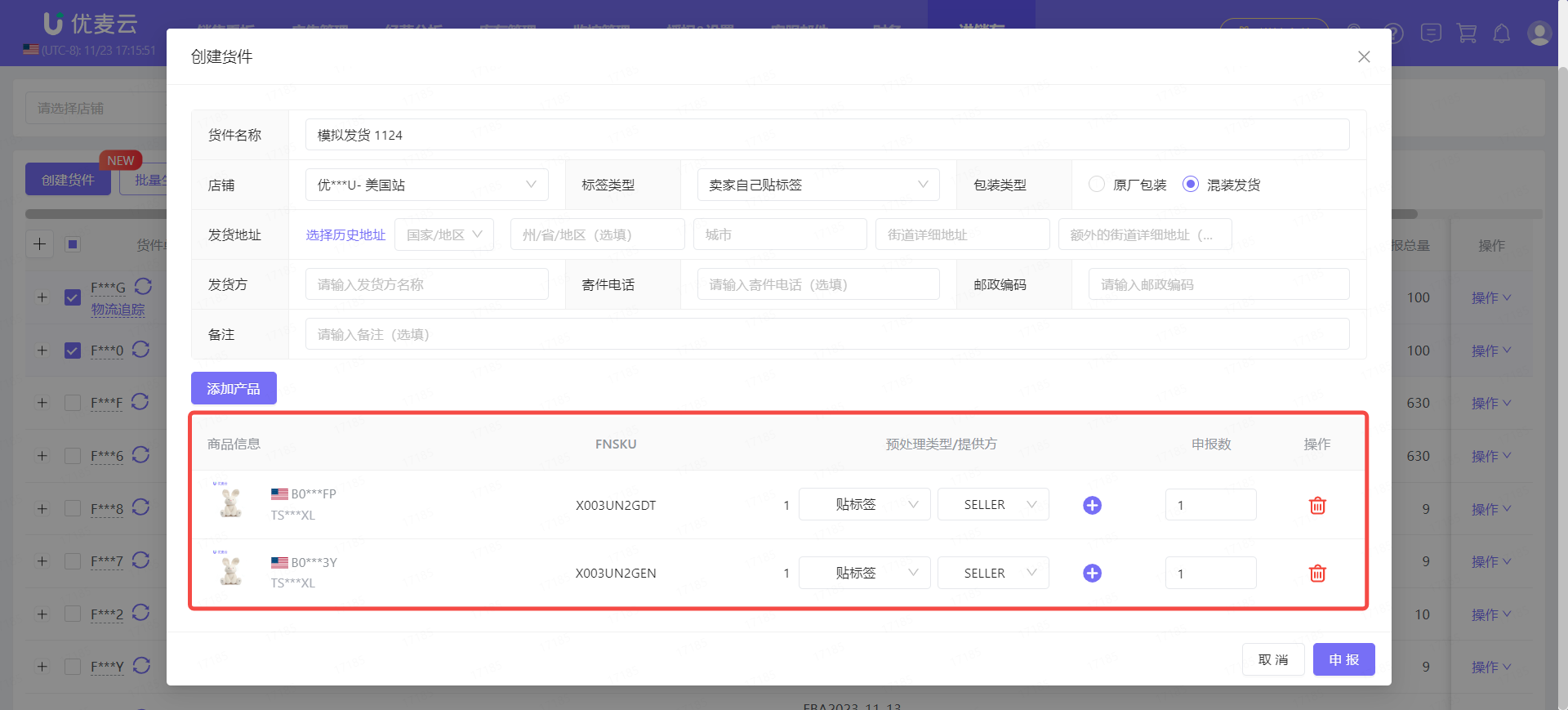
确认所有信息无误后,点击【申报】,进入“货件确认”页面。
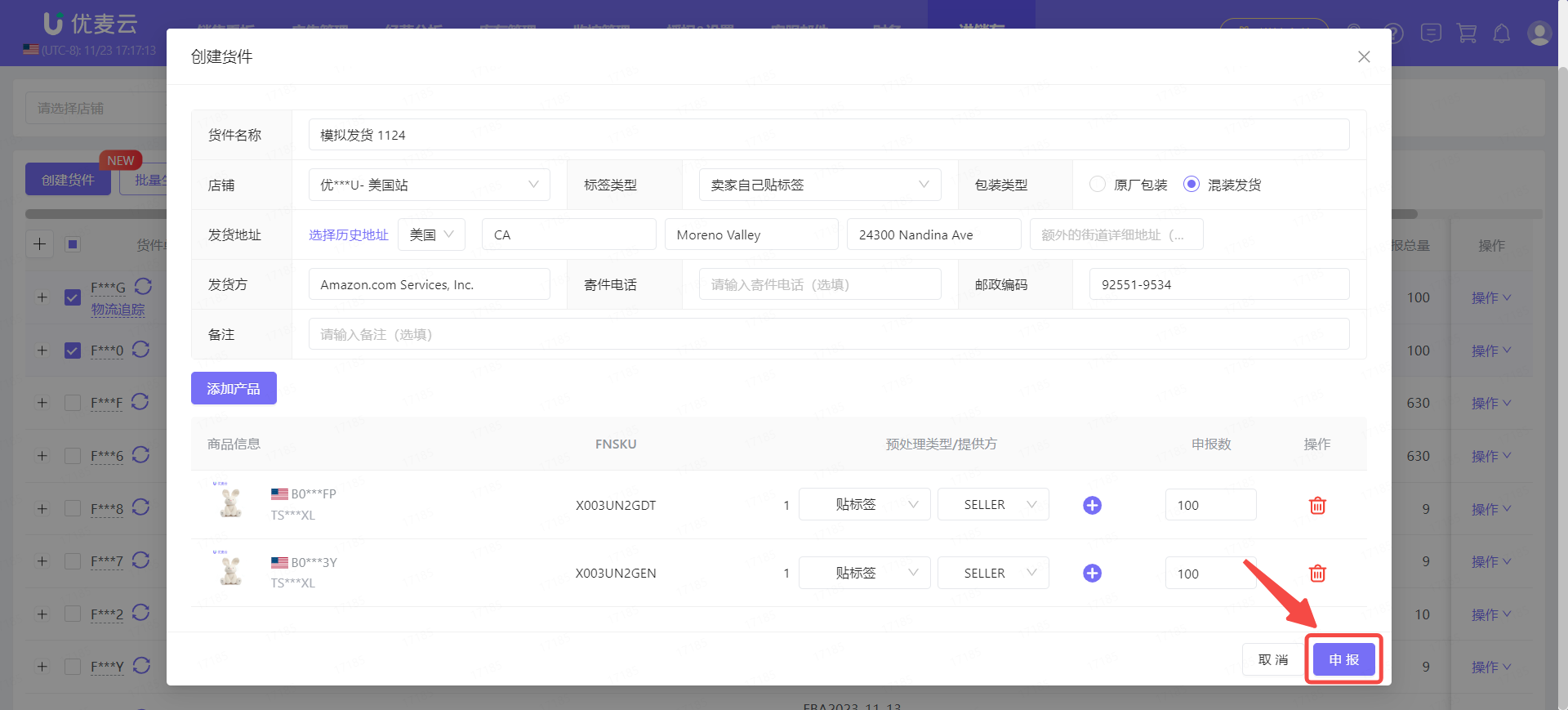
进入“货件确认”页面,
在此,可以提前确认发往的亚马逊仓库信息,
如果不满意,可以点击【重新获取分仓】按钮,再重新获取新的分仓信息。
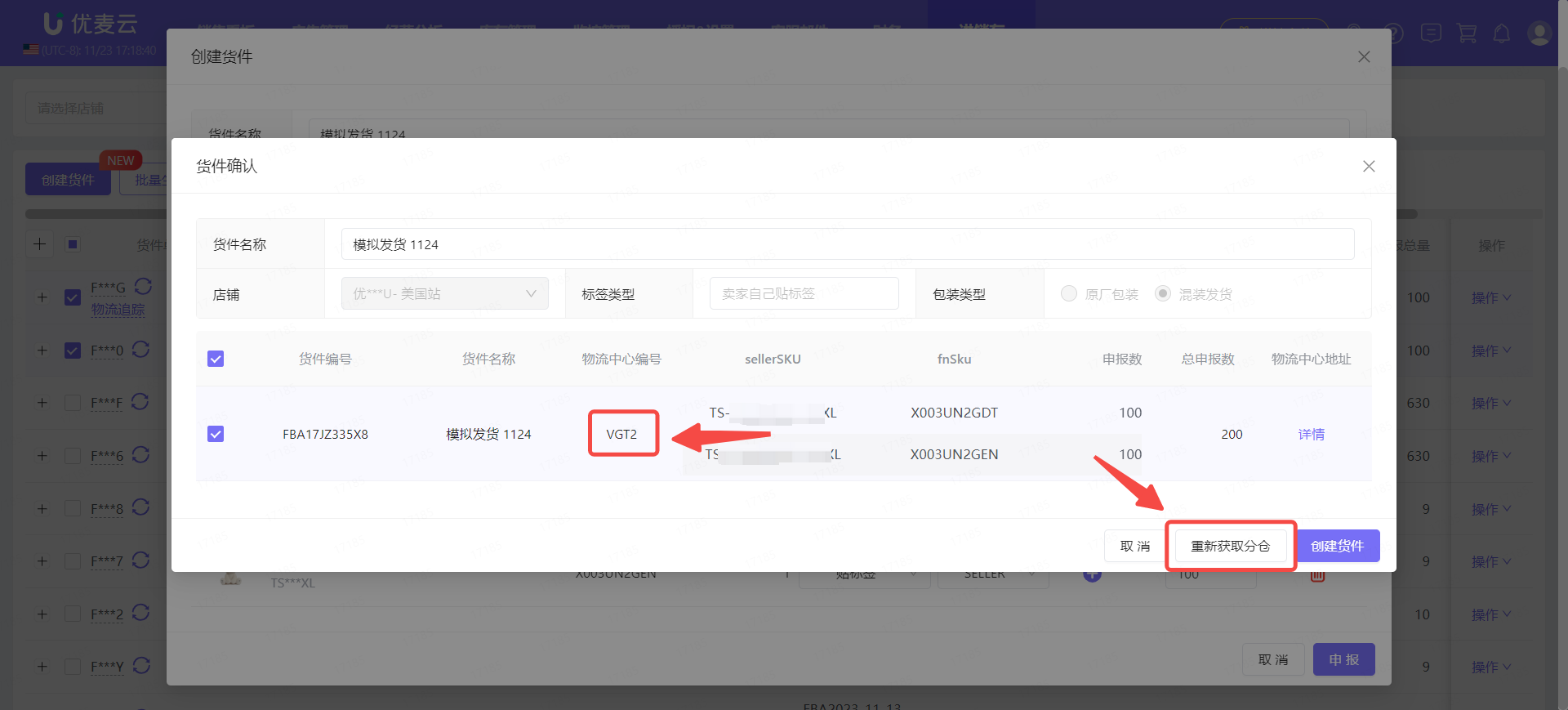
确认所有信息无误后,点击【创建货件】,完成创建。
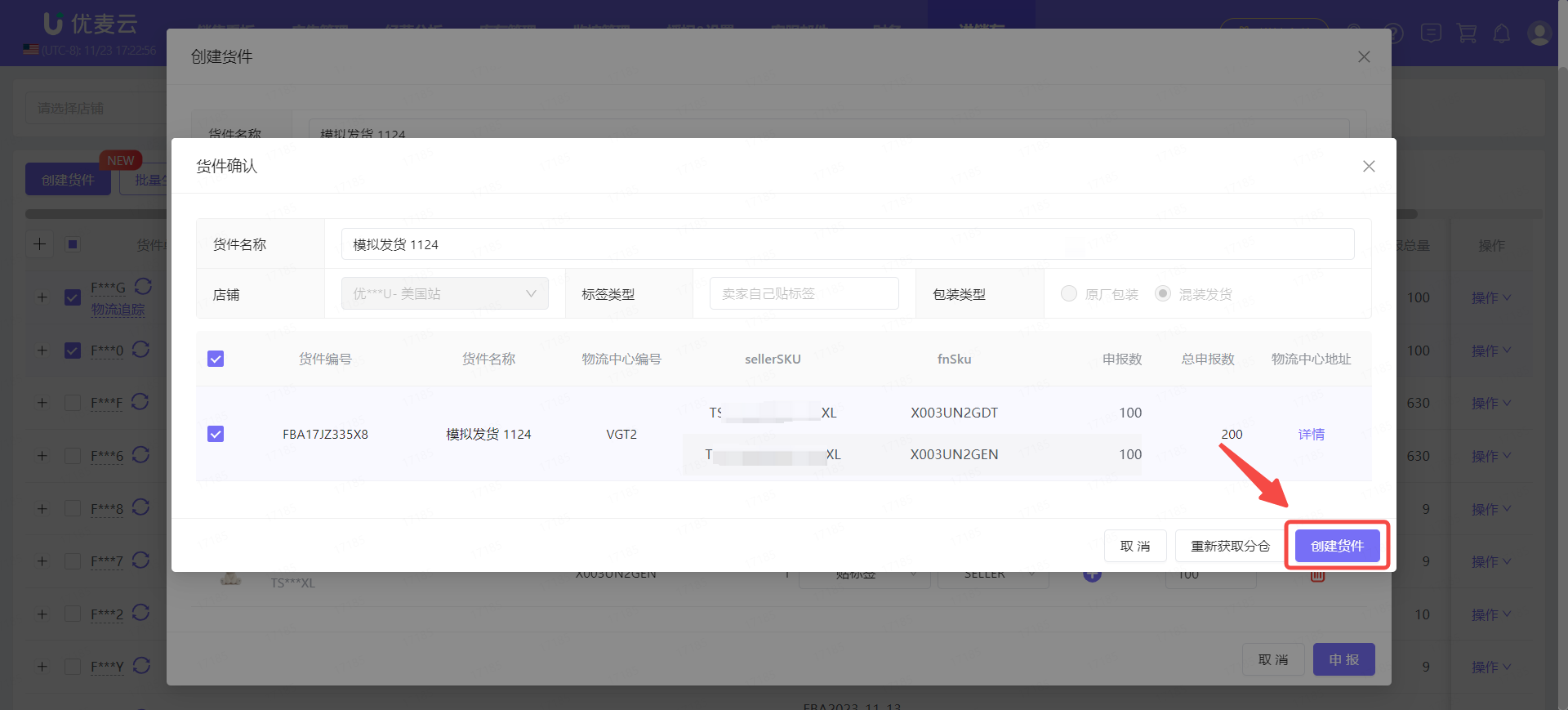
* 手动同步货件
除了可以直接创建货件,优麦云还会自动同步卖家后台的FBA货件。同步频次:1天1次,时间不固定。
如果我们在卖家后台新建了货件,想要立刻通过优麦云发货,就可以选择“手动同步货件”。
点击【同步货件】按钮,进入手动同步页面,
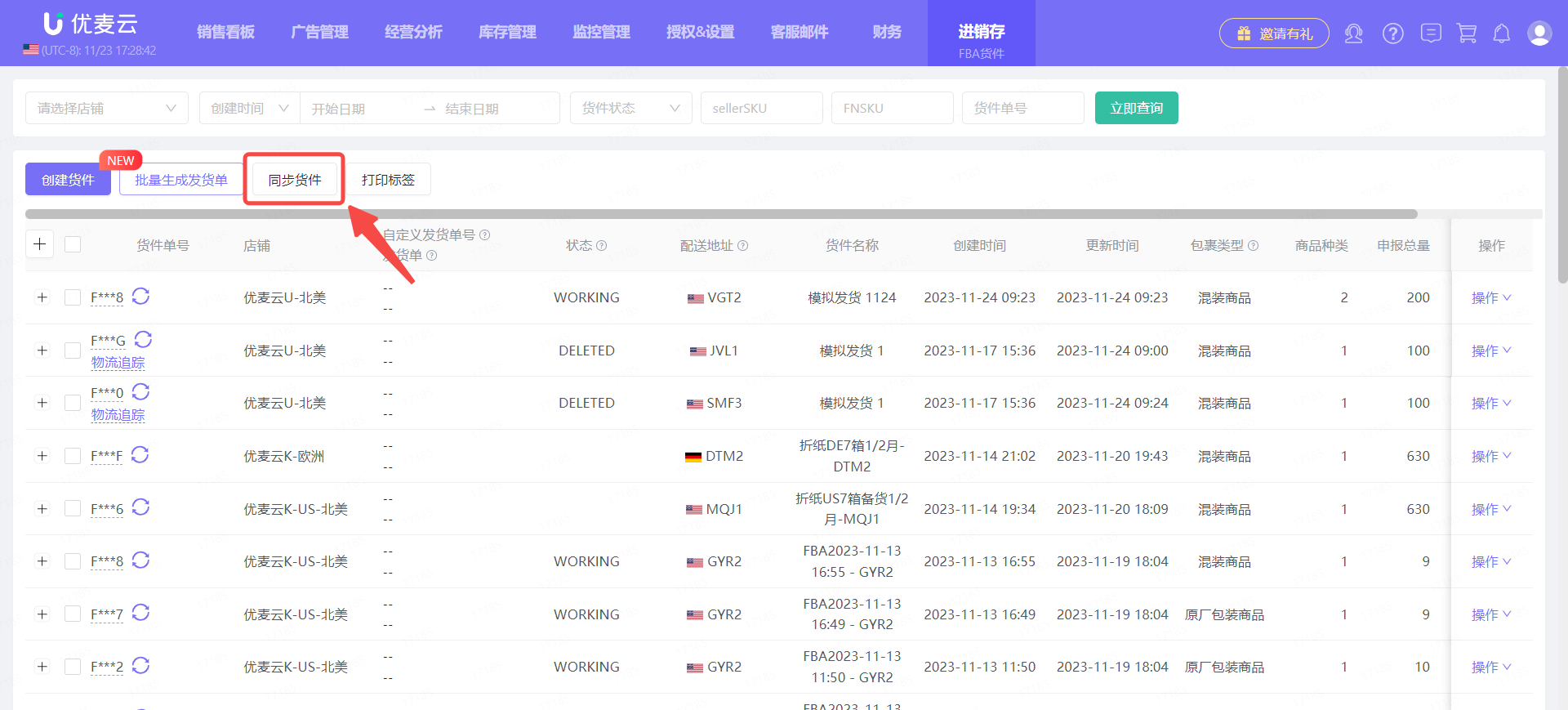
进入“同步货件”页面,
① 选择要同步货件的店铺
② 输入货件单号。如果同步多个货件,每行一个货件单号输入即可
③ 点击【确定】,立即同步
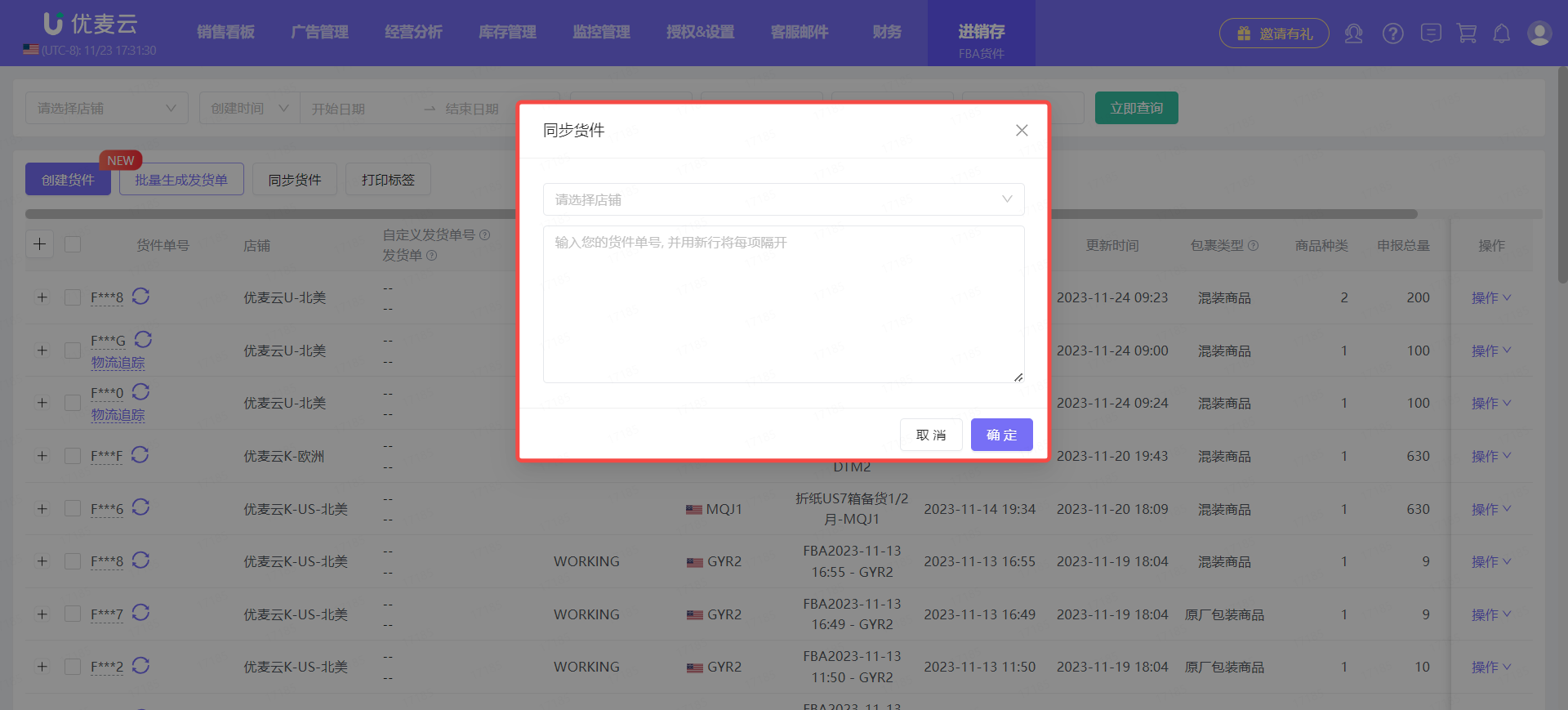
* 查看货件信息
同步货件后,我们可以查看确认货件的信息,以确保发货信息无误。
查看操作适用于所有状态的货件。
回到“FBA货件”功能首页,
通过上方的搜索栏,找到要发货的货件。
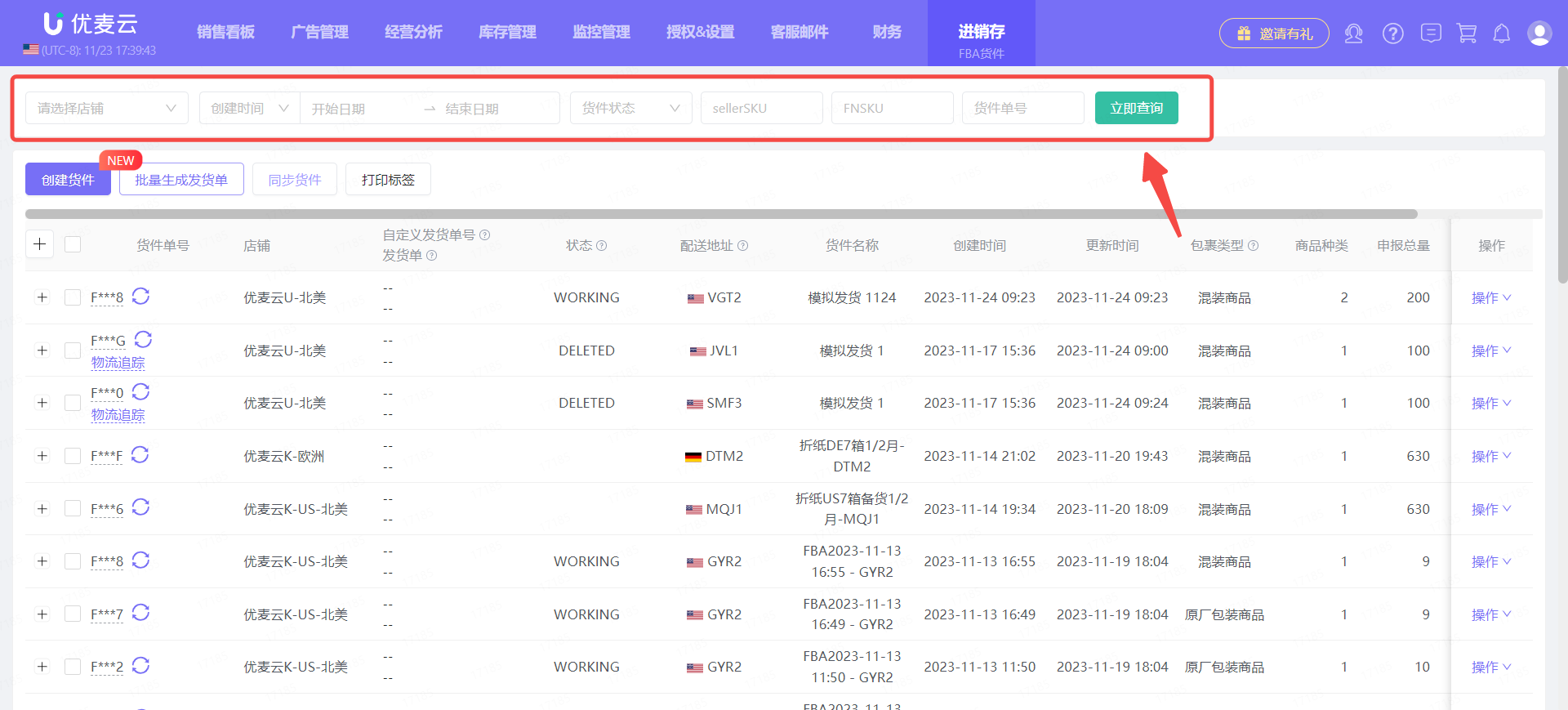
我们可以直接点击【货件单号】,或者点击【操作 -> 详情】,查看该货件的详细信息。
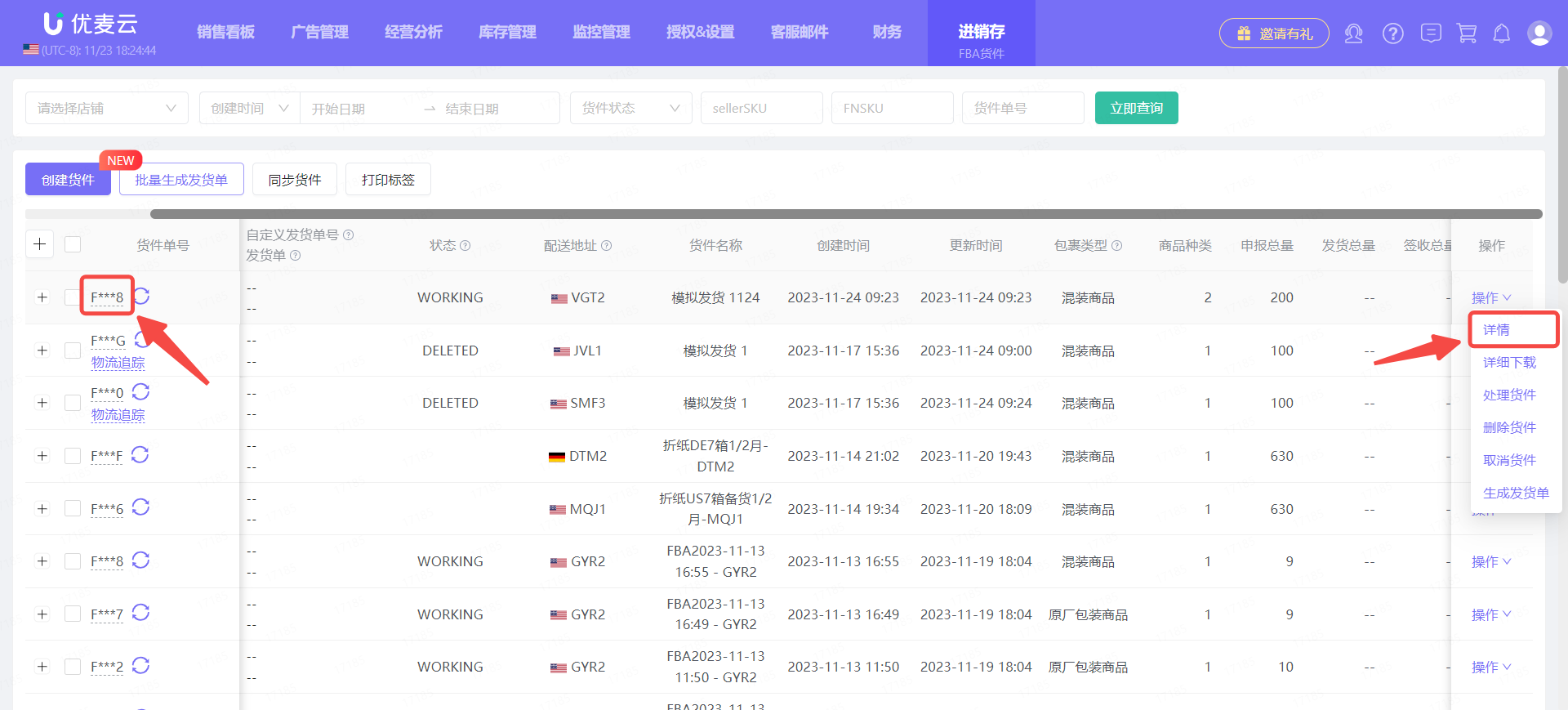
货件详细信息:
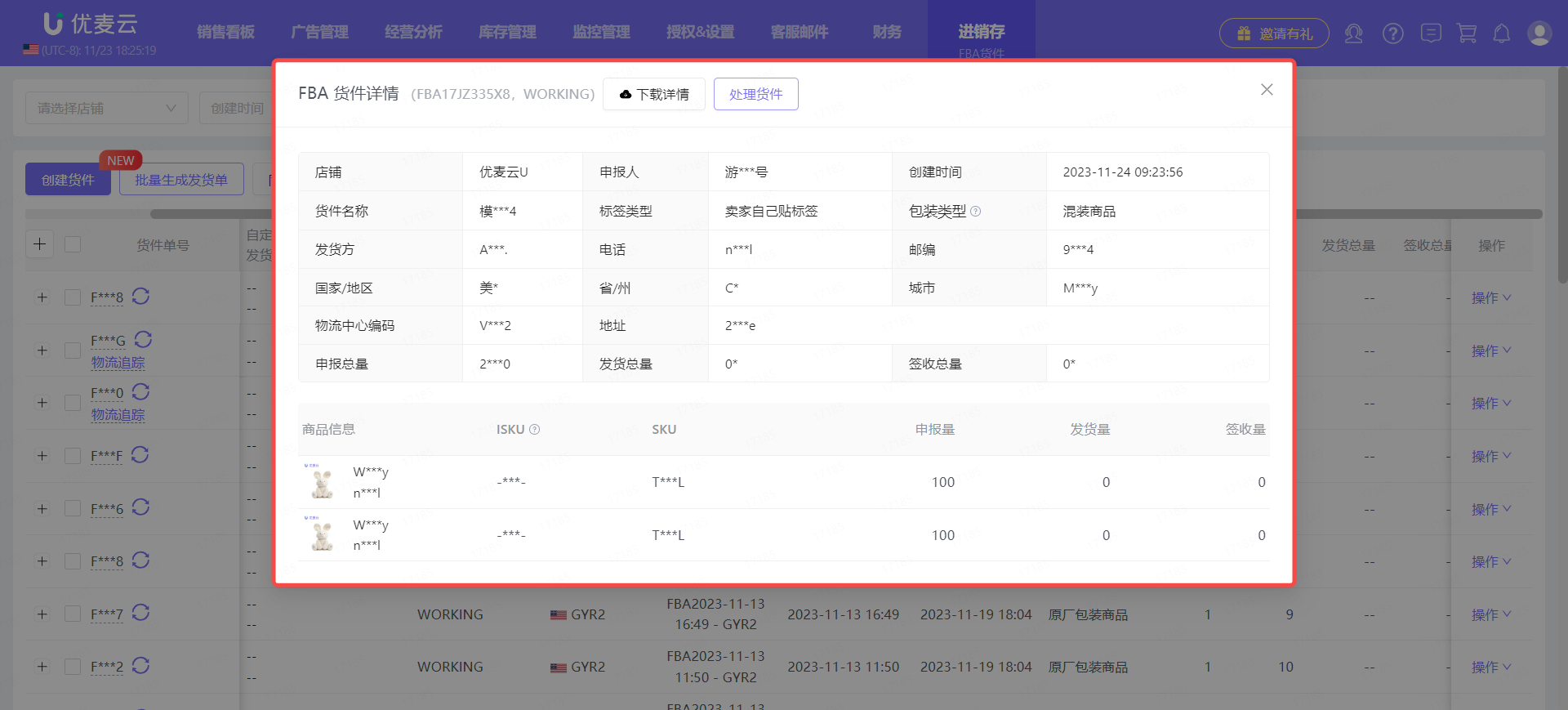
如果货件的信息不对,也可以手动即时同步,更新一下数据。
找到对应的货件,点击货件单号右侧的【刷新】按钮,一键同步。
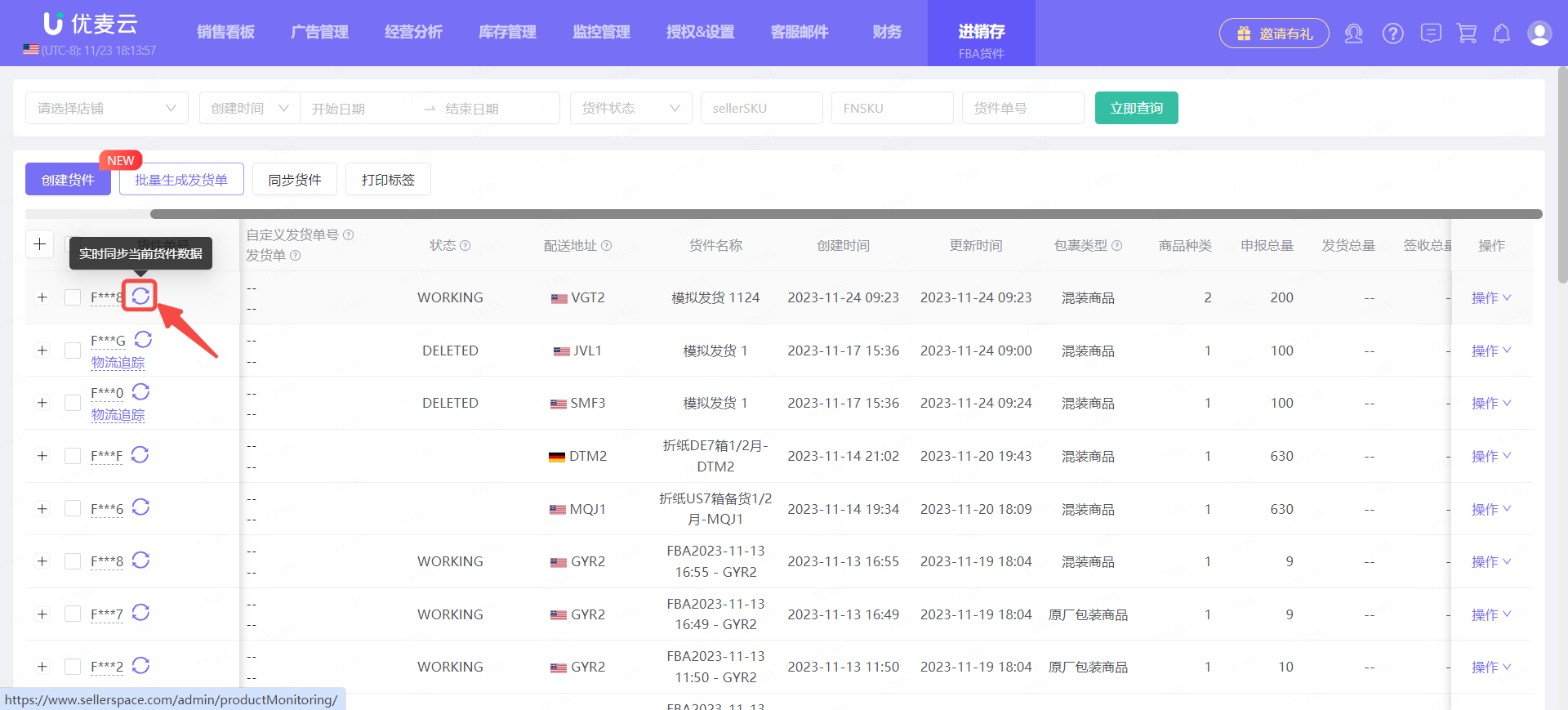
所有的货件详情,均支持下载,以方便对照信息。
下载的地方有2处:
① 操作 -> 详细下载
② 货件详情页 -> 下载详情
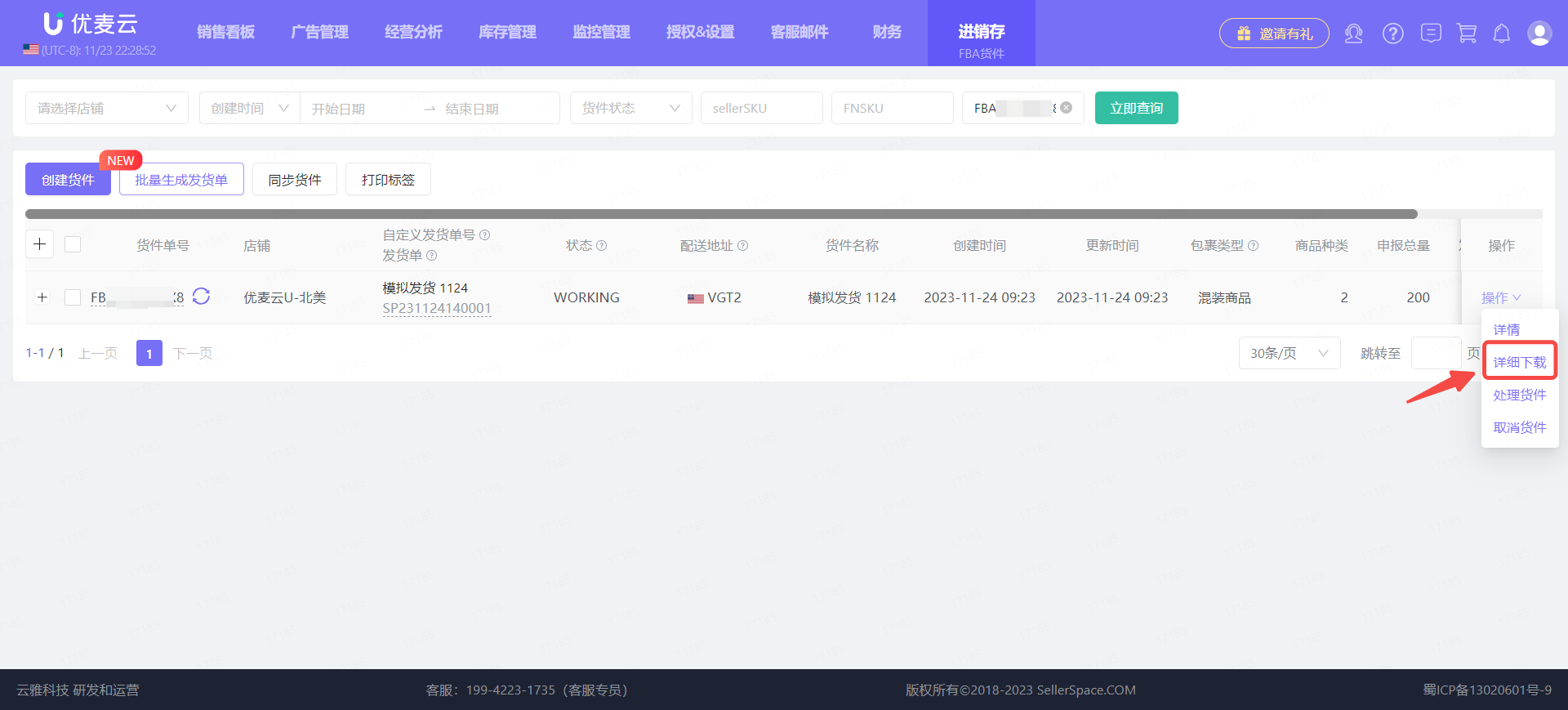
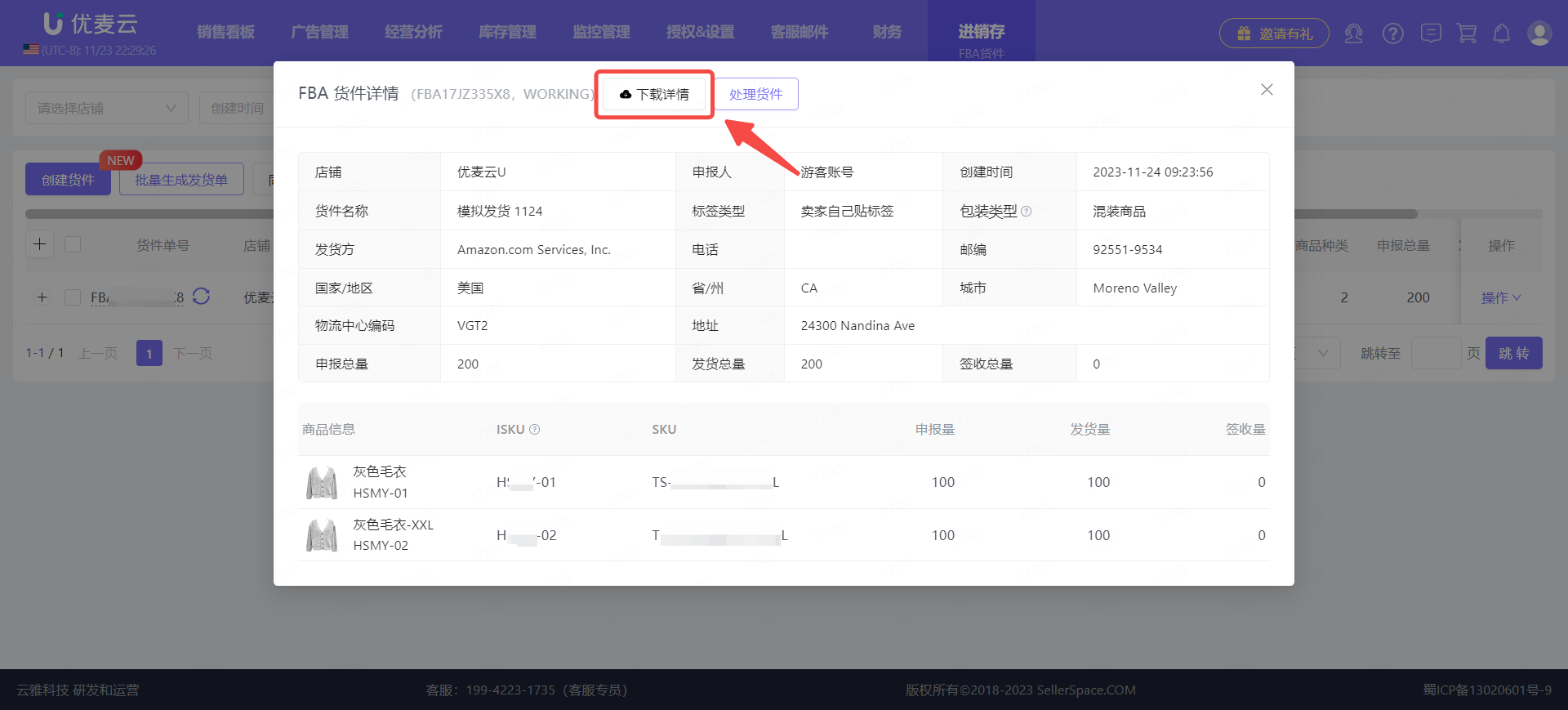
2. 生成发货单
创建或同步好要发货的货件,就可以生成“发货单”,同步给本地仓库,以便备货发货。
回到“FBA货件”功能首页,
通过上方的搜索栏,找到要发货的货件。
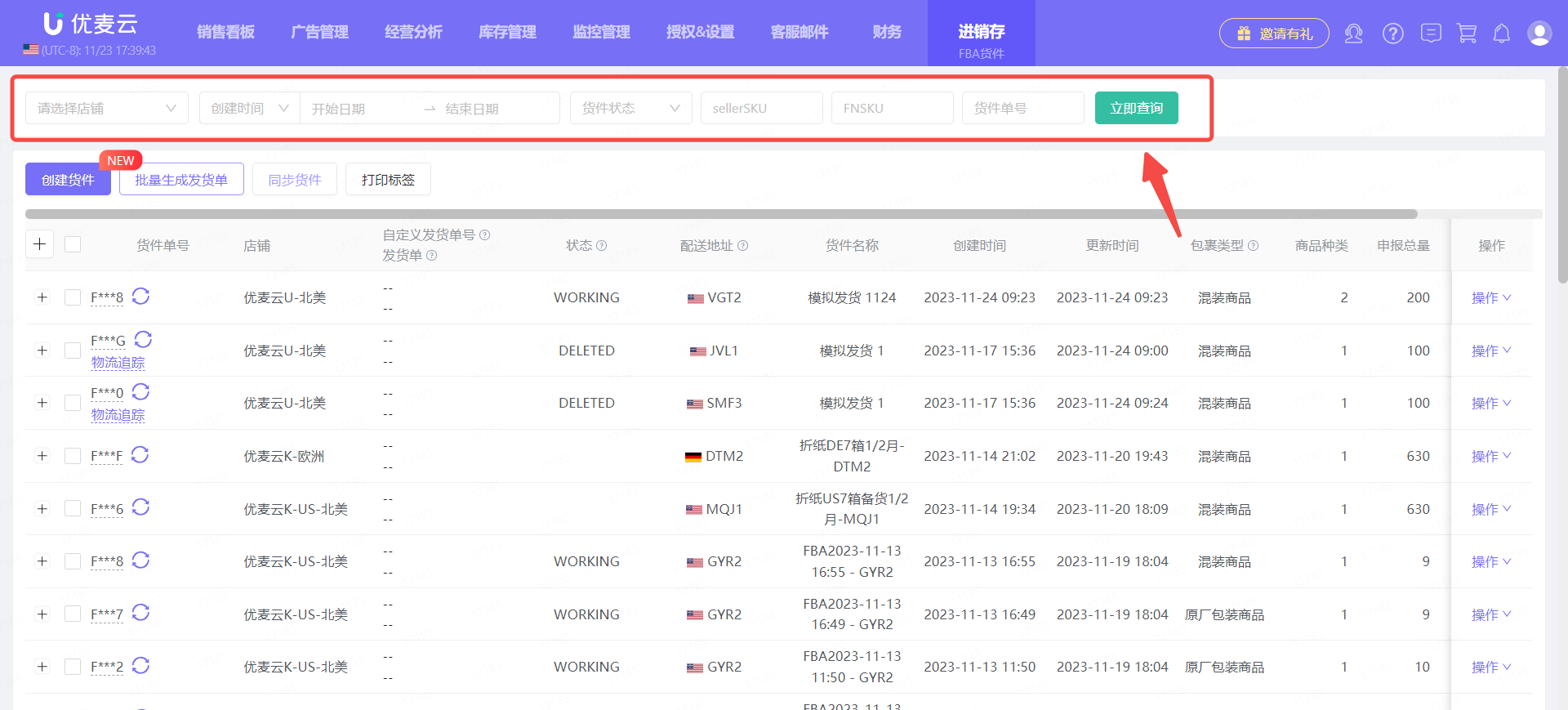
找到后,确认好货件信息,再操作生成发货单。
生成方法 1:点击货件右侧【操作】,选择【生成发货单】。
生成方法 2:勾选该货件,点击【批量生成货件】(批量操作适用)。
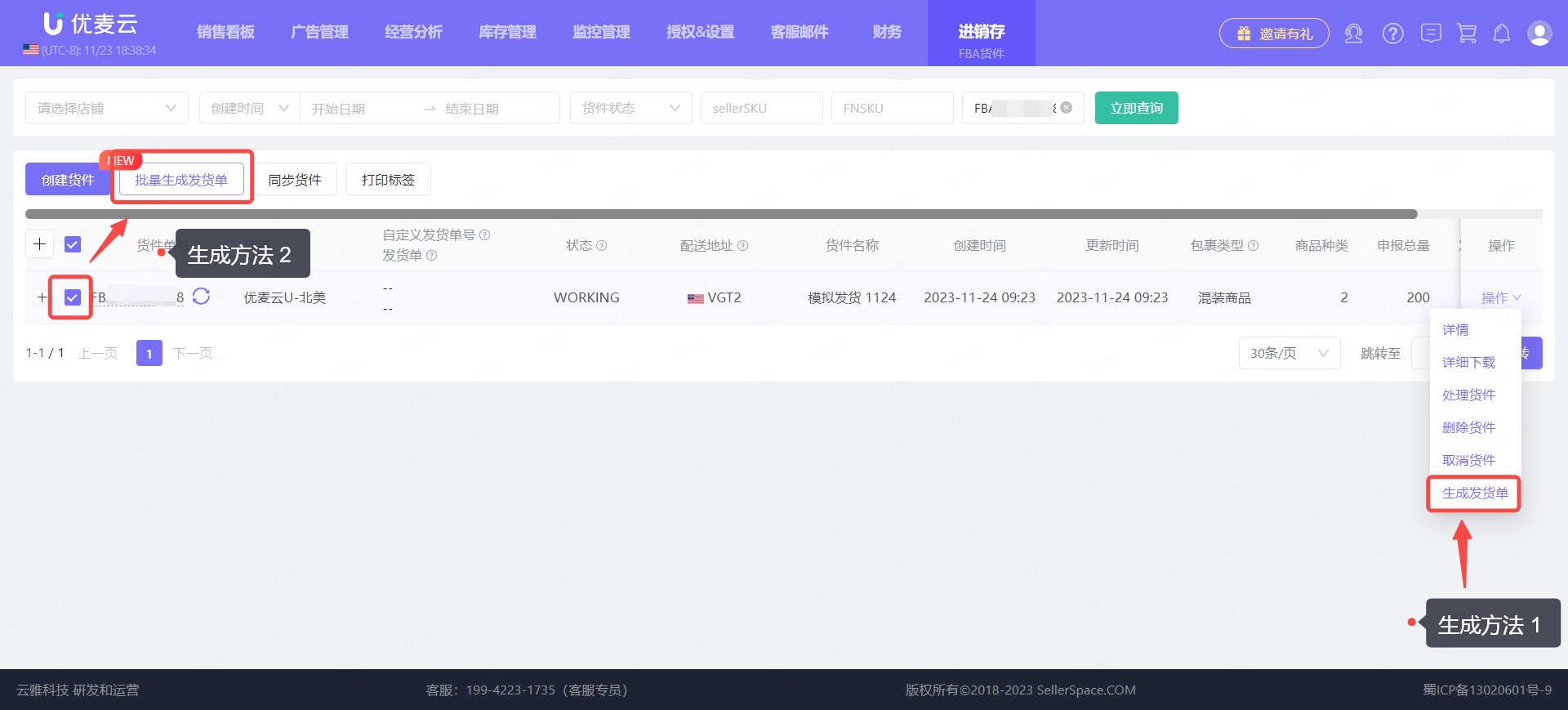
进入“生成发货单”页面,添加对应信息。
首先,填写“基本信息”。
① 发货仓库;
② 自定义发货单号。我们可以自定义一个发货单号,方便分辨不同的货件,支持数字与文字。
③ 货运方式:海运、空运、快递。
④ 分摊费用:体积、重量、数量。这个是指发货商品,分摊物流费用及其他费用的方式,以便计算发货成本。
⑤ 其他费用:选填项。
⑥ 预计开船时间、预计到港时间、预计到货时间。
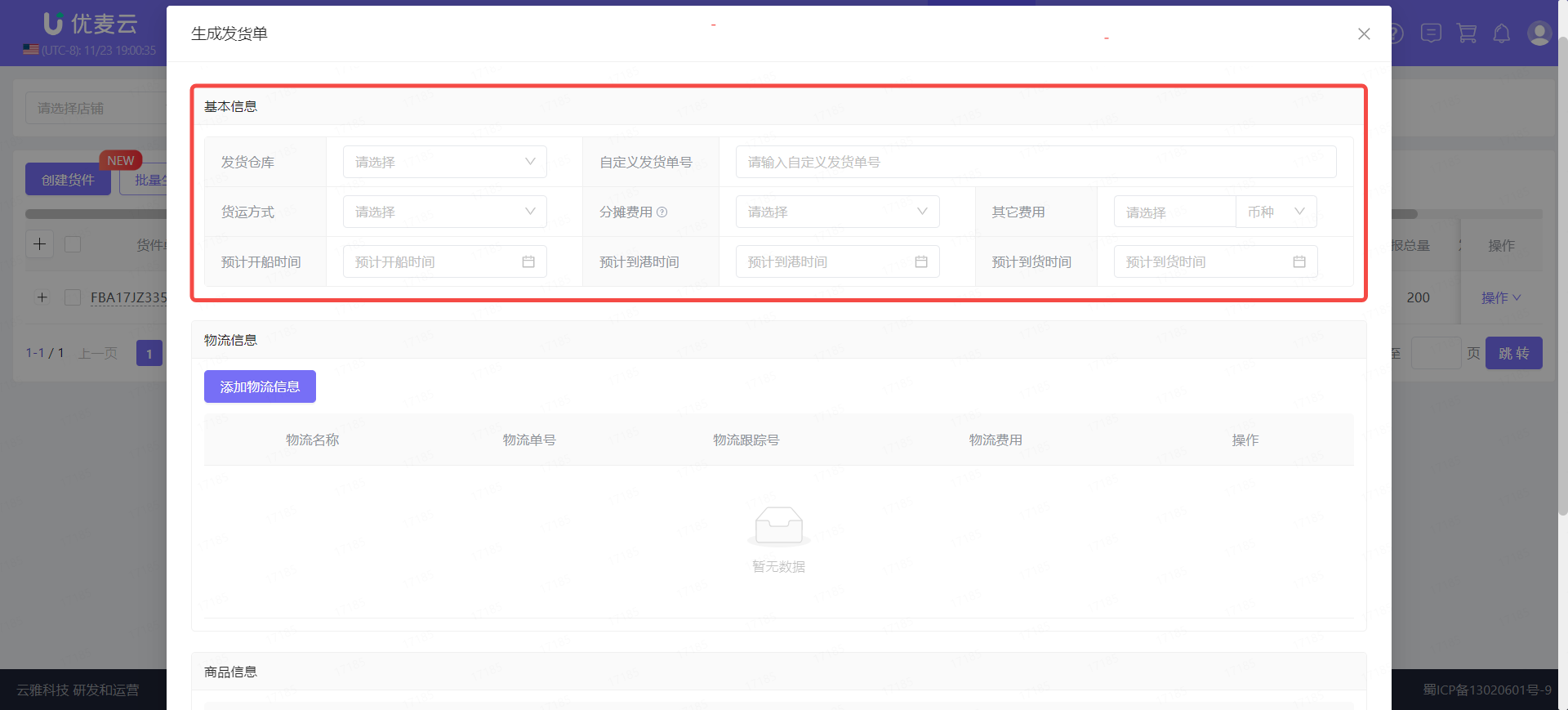
接着,添加“物流信息”。
说明:
- 如果一票货件有多个发货物流,可以一起添加。
- 这里添加的物流信息,需要先在【物流】功能上传。点我查看如何上传
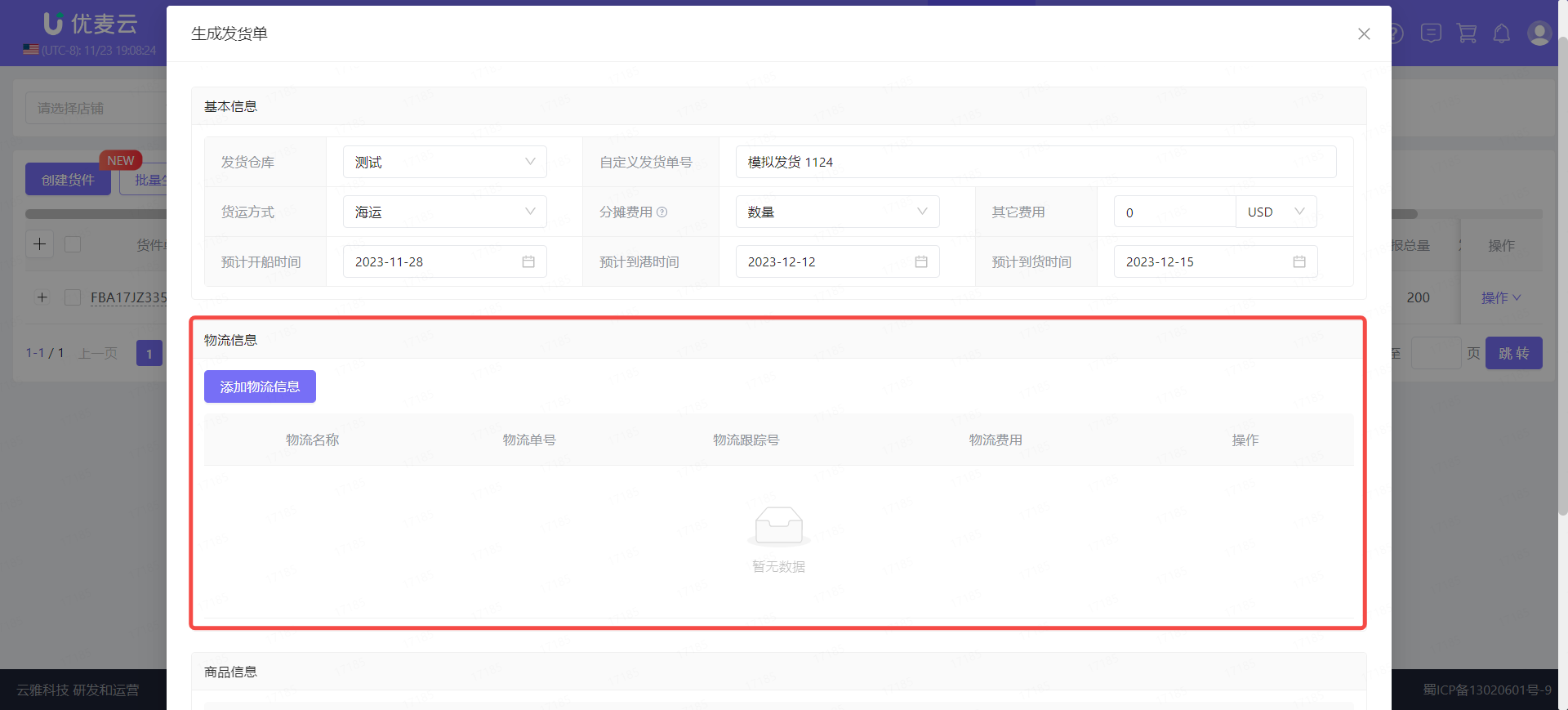
点击【添加物流信息】,之后录入对应的物流信息:物流名称、物流单号、物流跟踪号和物流费用。
重复点击【添加物流信息】,即可添加多条信息。
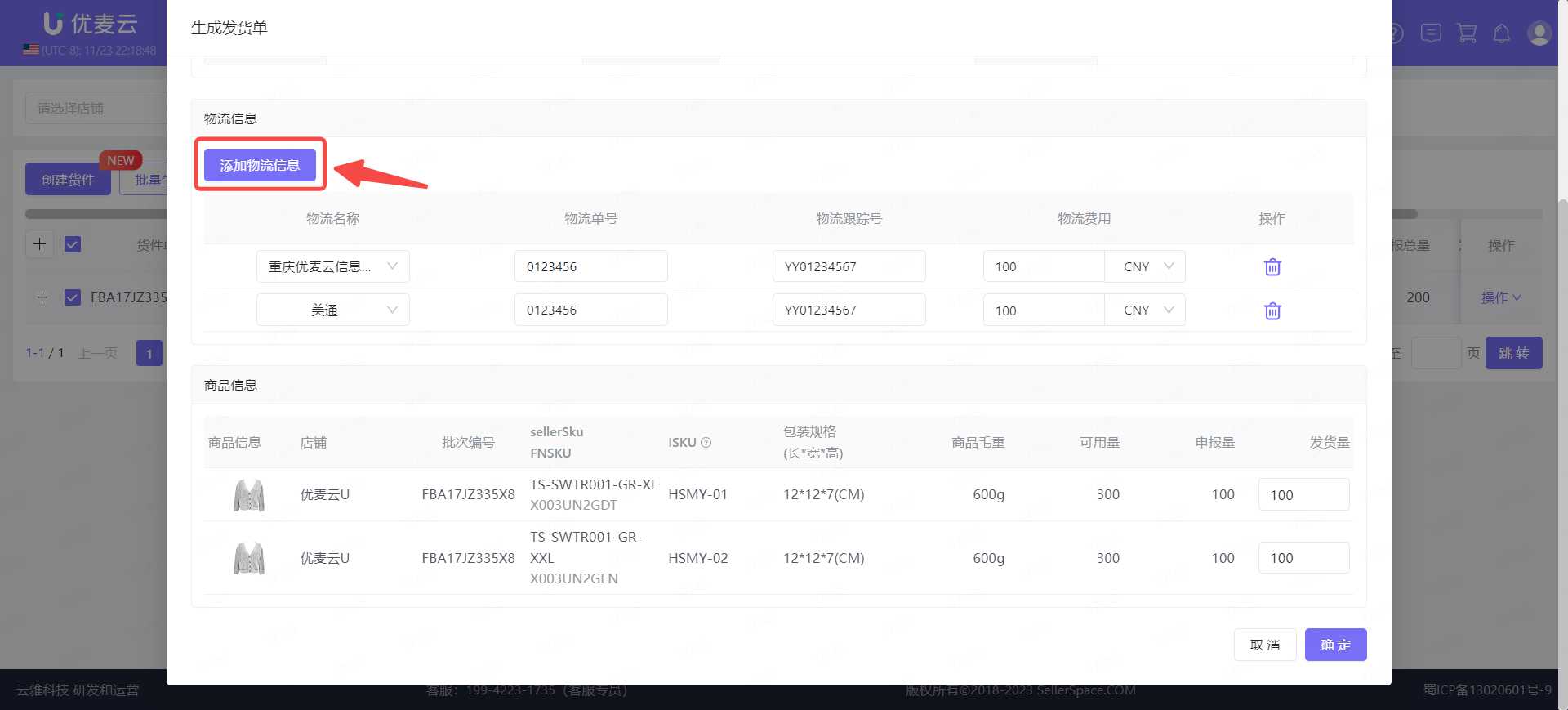
最后,确认发货“商品信息”。
除了发货商品的编码详情,包装等,我们还可以在此查看本地仓库中,发货商品的剩余可用库存,根据实际情况看是否需要调整发货量。
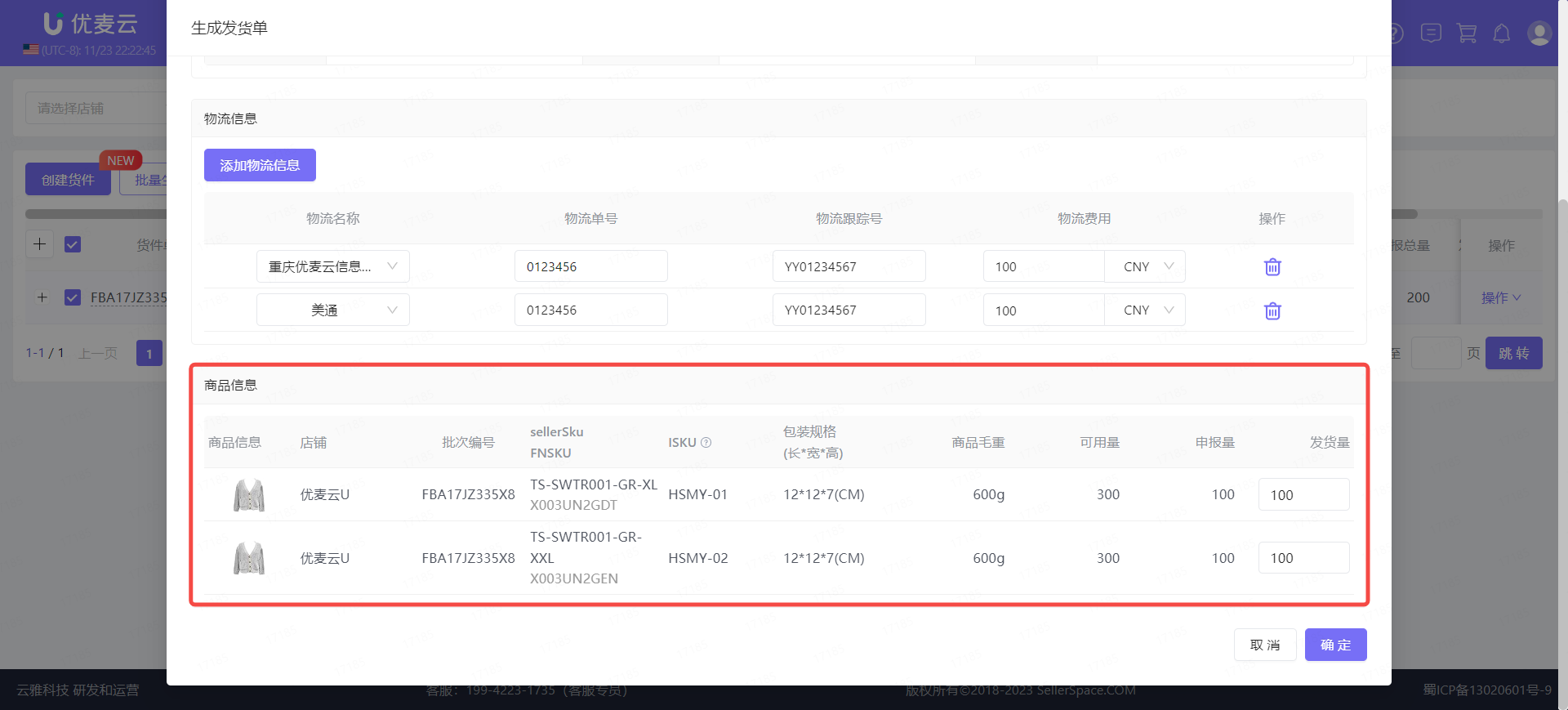
确认以上所有信息无误,点击【确定】,生成发货单。
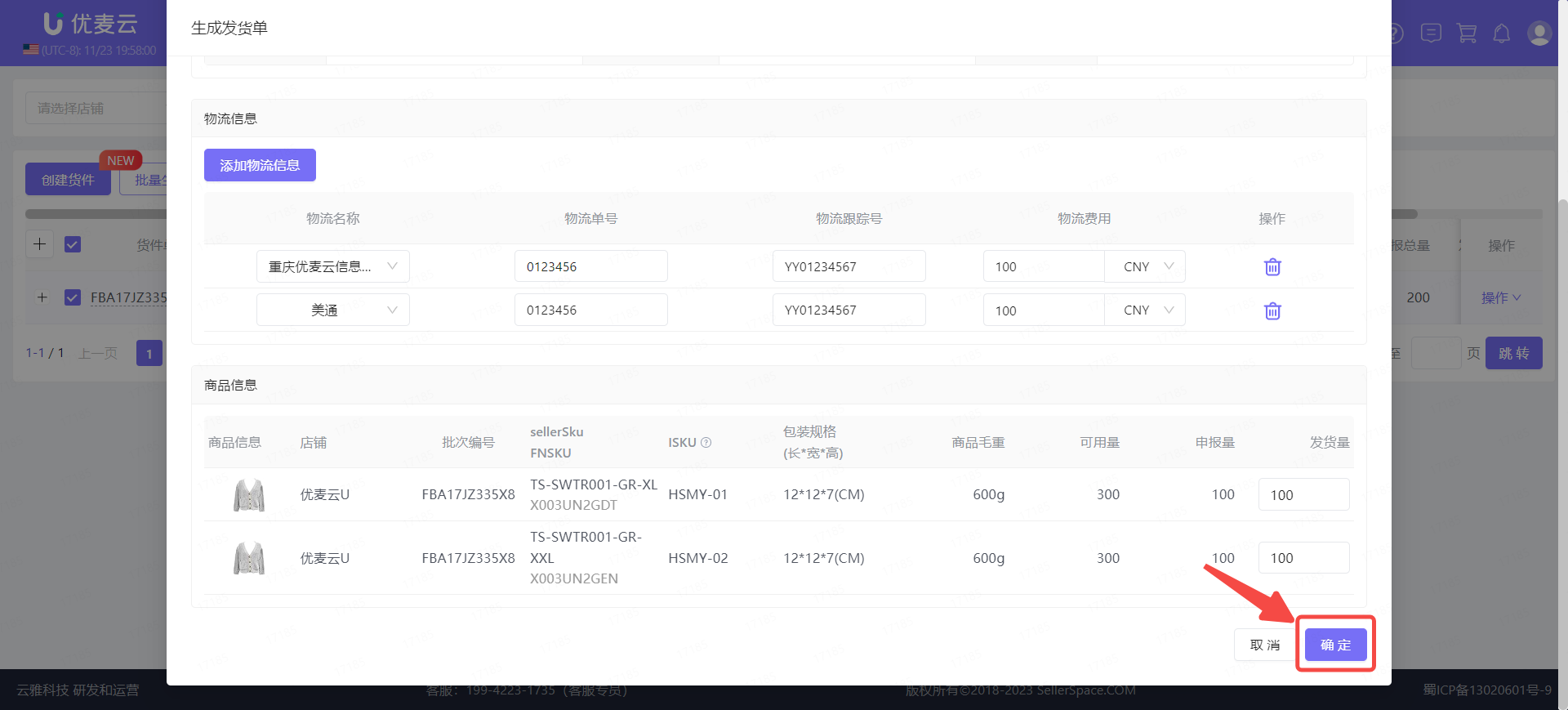
3. 仓库备货
生成发货单之后,该发货需求就移交本地仓库了,由仓库人员进行配货。
“发货单”操作教程:点我查看
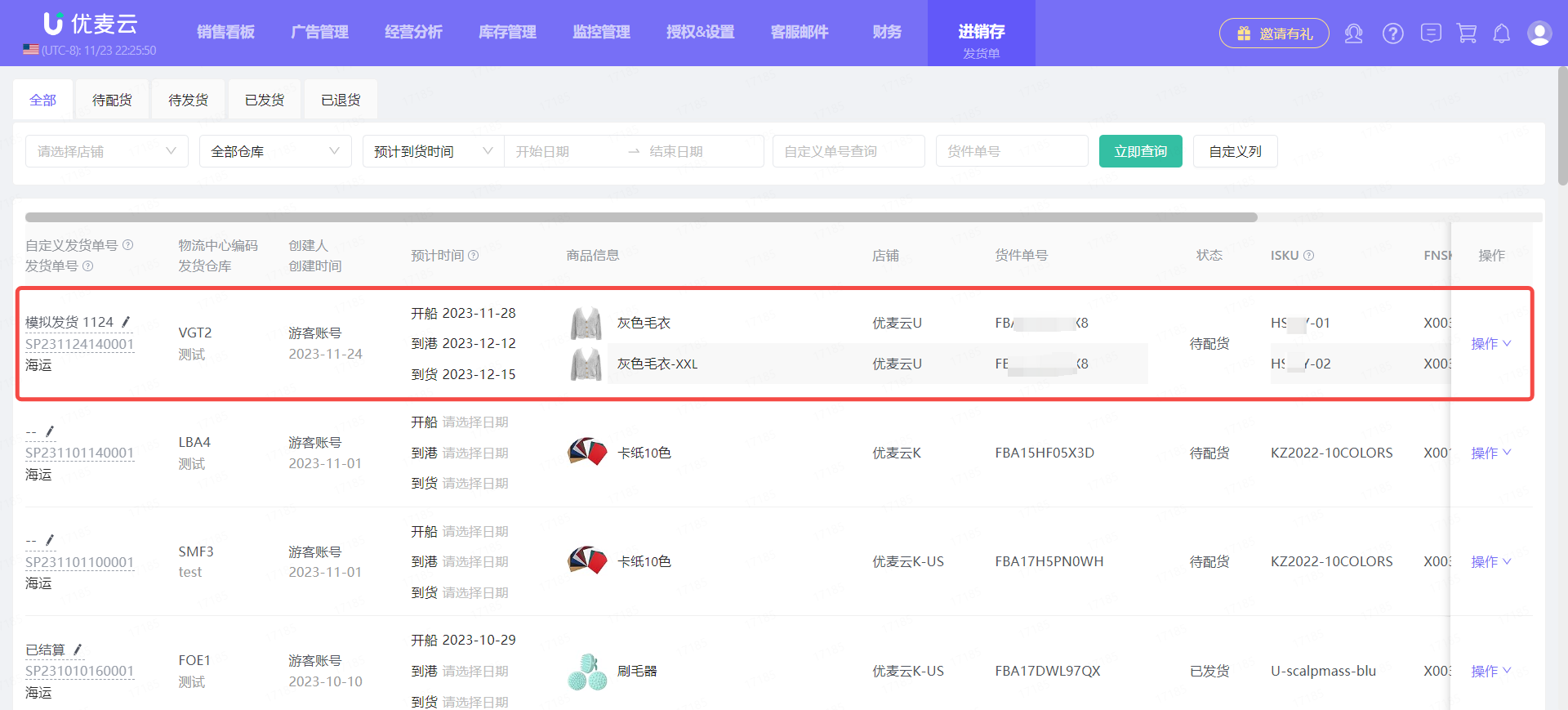
4. 处理货件 - 检查货件内容
当仓库人员确认并准备好实际可发数量,我们就可以进行下一步操作:处理货件 -> 检查货件内容(确认货件和装箱清单)。
处理货件的入口有2个:
① 操作 -> 处理货件
② 货件详情页 -> 处理货件
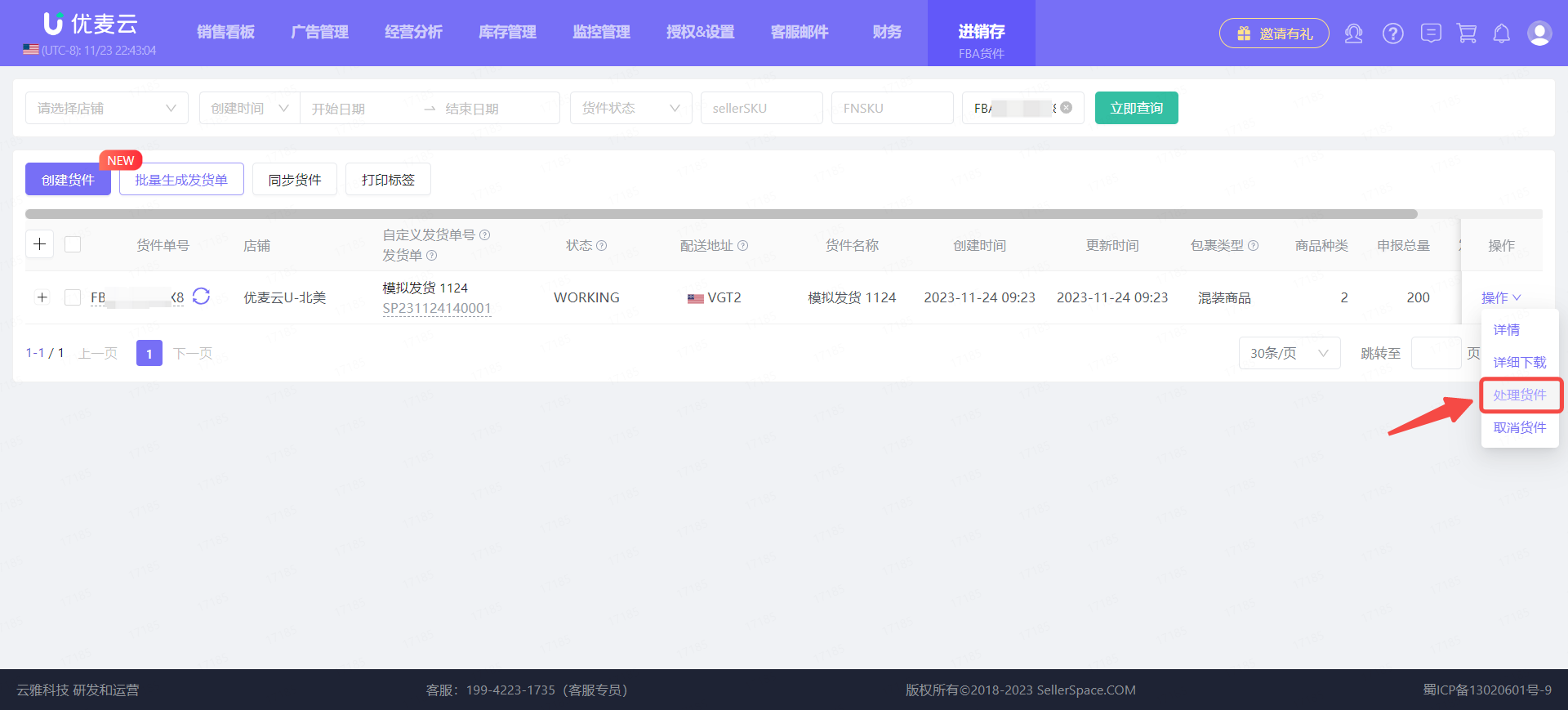
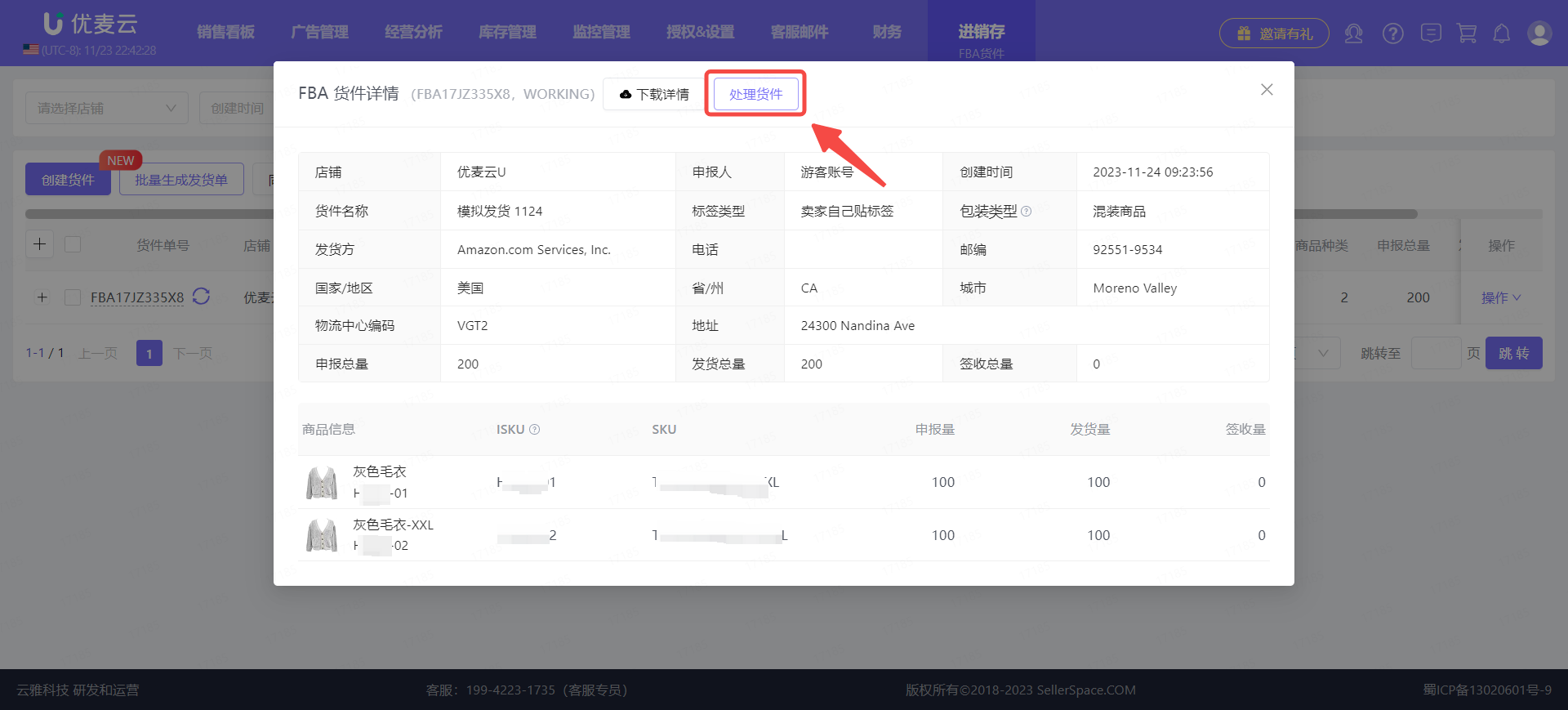
进入“处理货件”页面,保存发货数量信息。
注意:通过优麦云创建的货件,提交装箱后请勿于亚马逊后台查看货件。
原因:优麦云是通过旧版API接口创建货件,在亚马逊后台查看货件,会自动转为新版Send to Amazon流程。
由于新旧版数据不兼容,会导致装箱信息不一致,进而影响箱唛数据,箱唛和箱内产品不一致可能会导致亚马逊拒签。
不过,目前验证货件【标记发货】后再去后台查看货件不会有影响。
首先,确认货件信息。
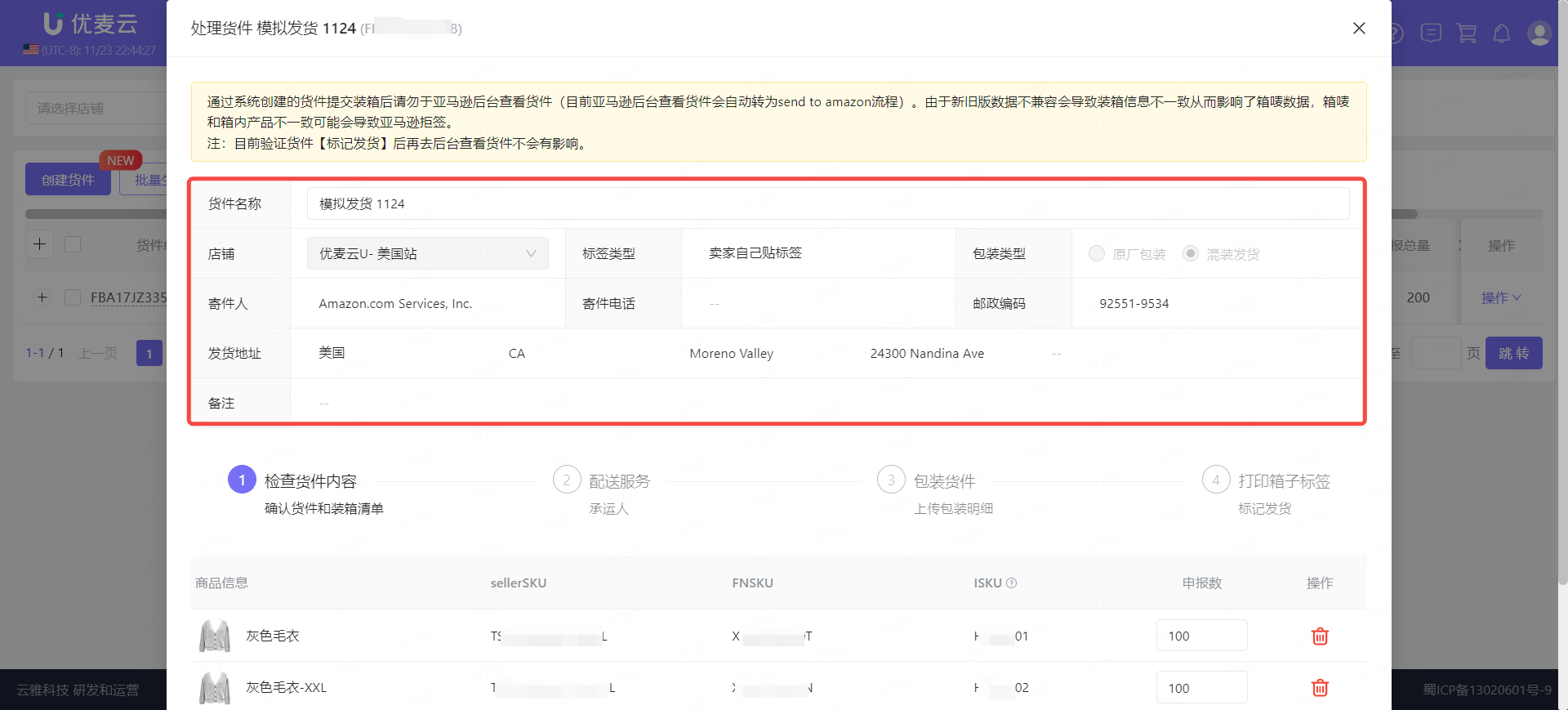
接着,确认发货申报量。
如果申报商品和申报库存数量有变化,可直接在此调整。
需要注意:
- 移除发货商品后,不可以恢复。
- 修改申报量有限制:
①如果申报量的百分之五小于10,修改申报数量不能大于10个,下限是减10个;
②如果申报量的百分之五大于10,那修改申报量可以大于10个,上限就是申报量*5%,下限是减10个。
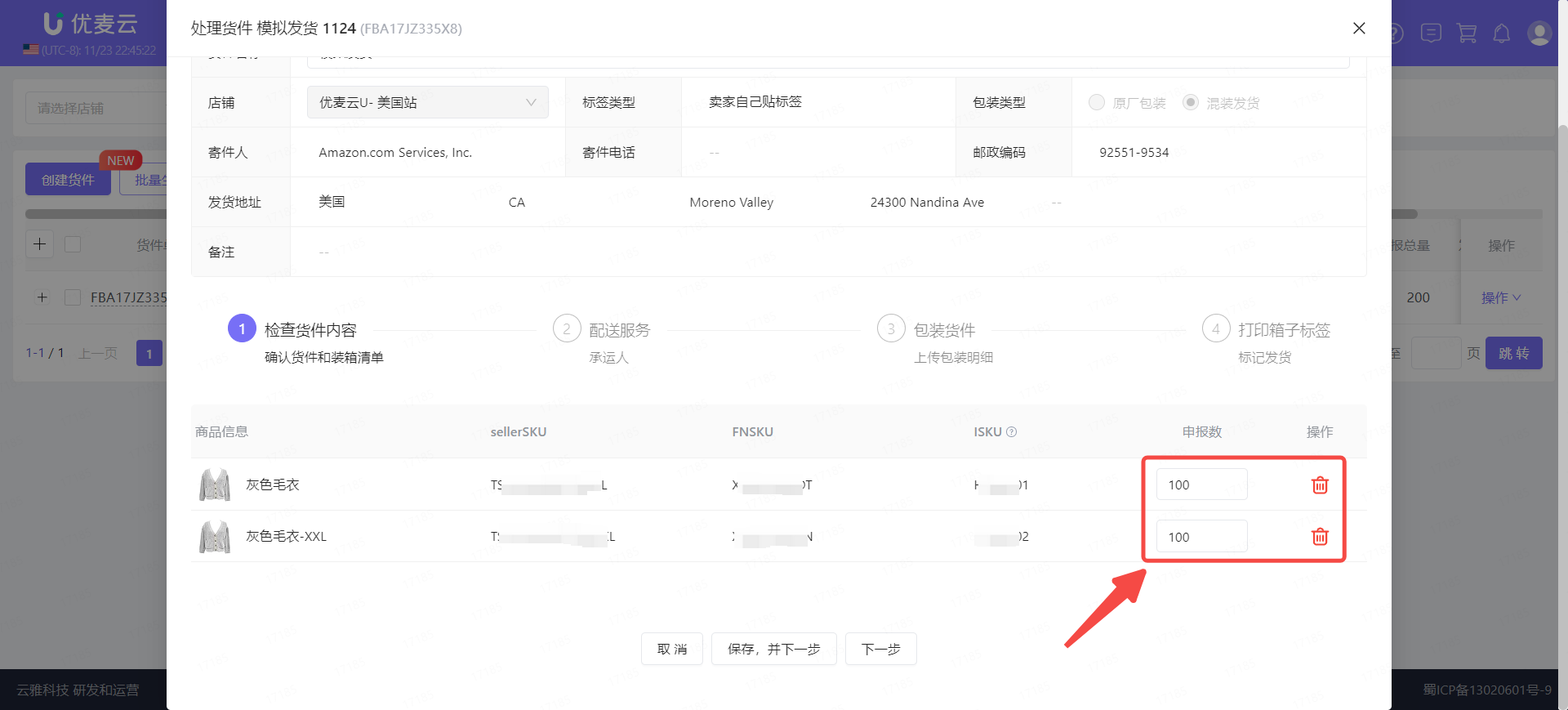
确认所有信息无误后,点击【保存,并下一步】,完成发货申报数量的确认。
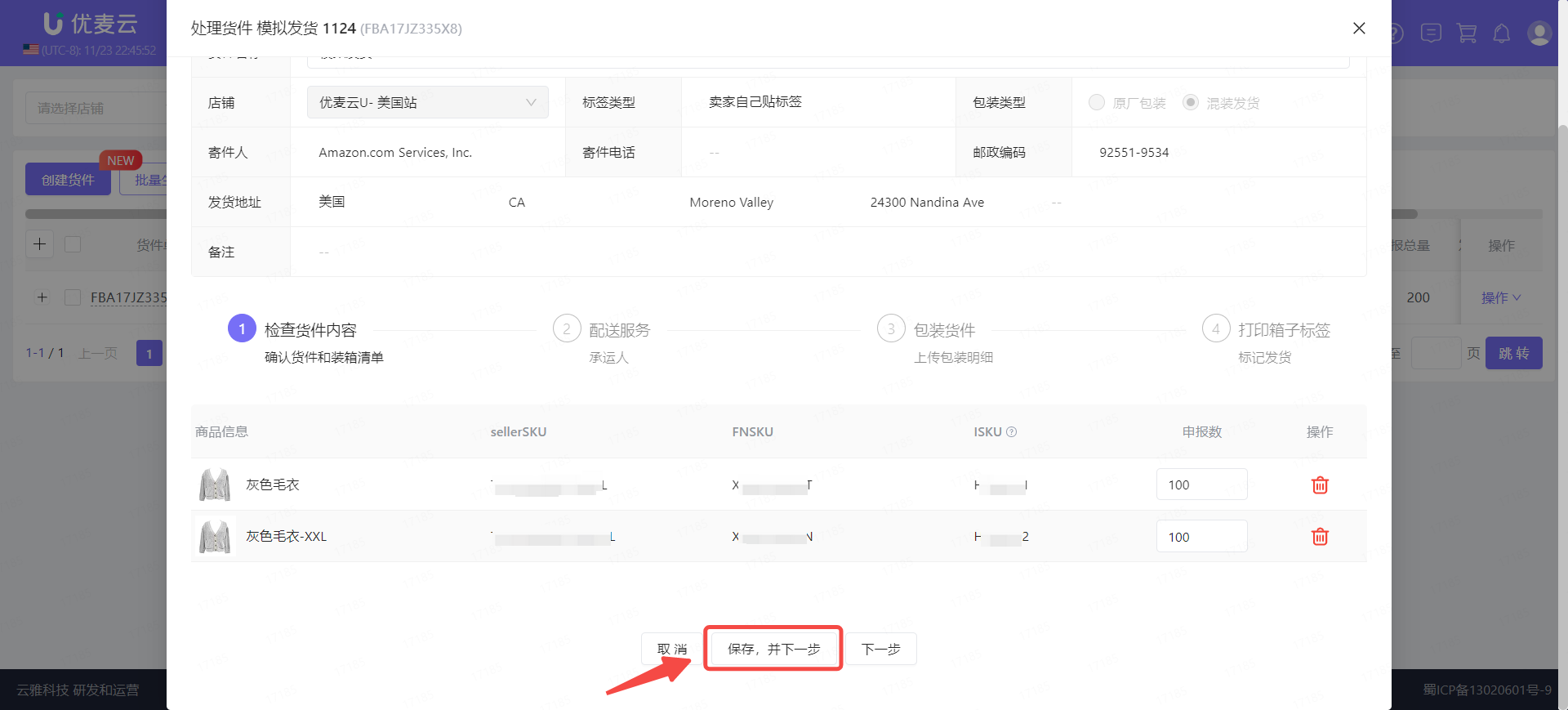
5. 打印标签
确认好发货数量之后,接下来,就是打印商品标签,交付仓库人员为发货商品贴标(也可仓库人员自己打印)。
回到“FBA货件”首页,找到要发货的货件,勾选该货件,点击【打印标签】,进入标签打印页面。
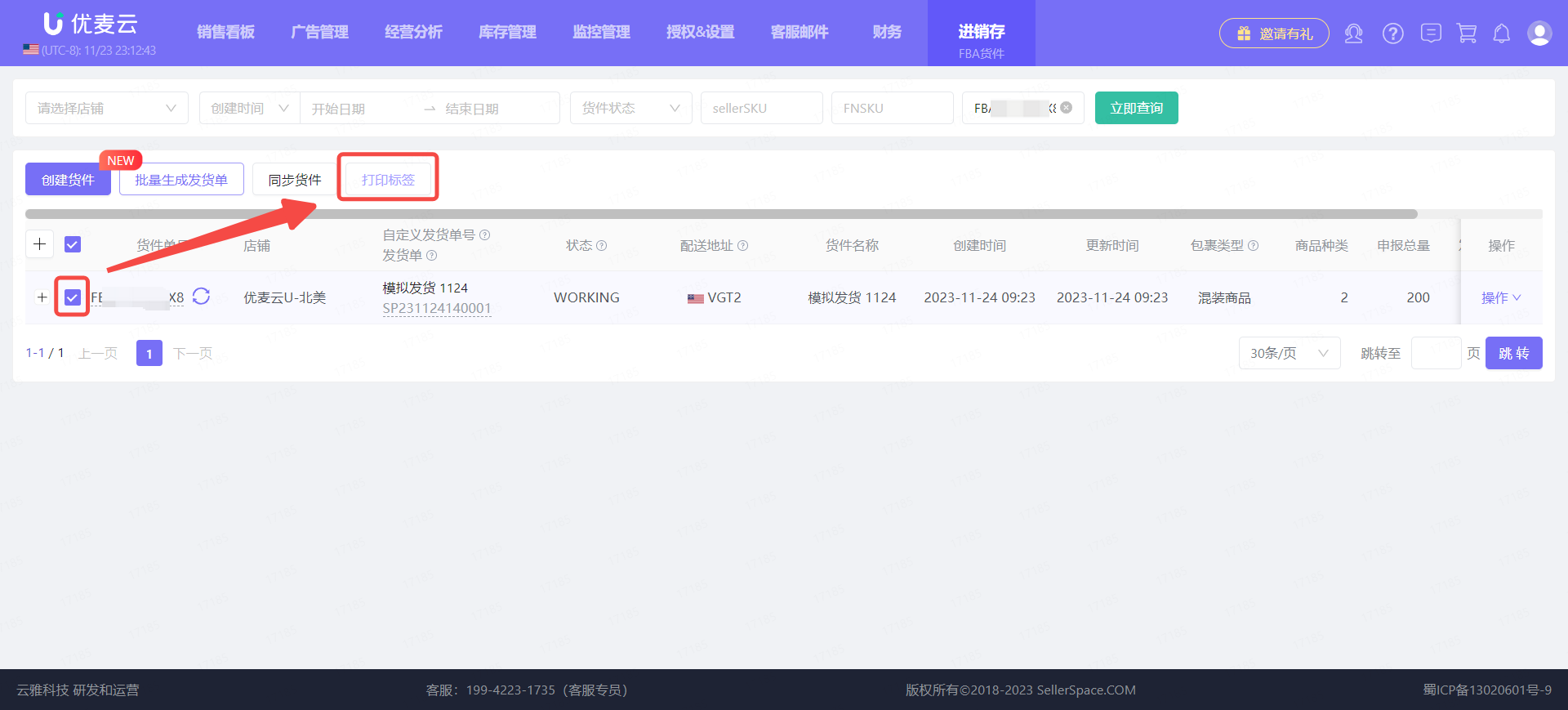
进入“打印标签”页面,
① 选择打印纸张类型
② 打印自定义内容:选填项
③ 调整并确认打印数量
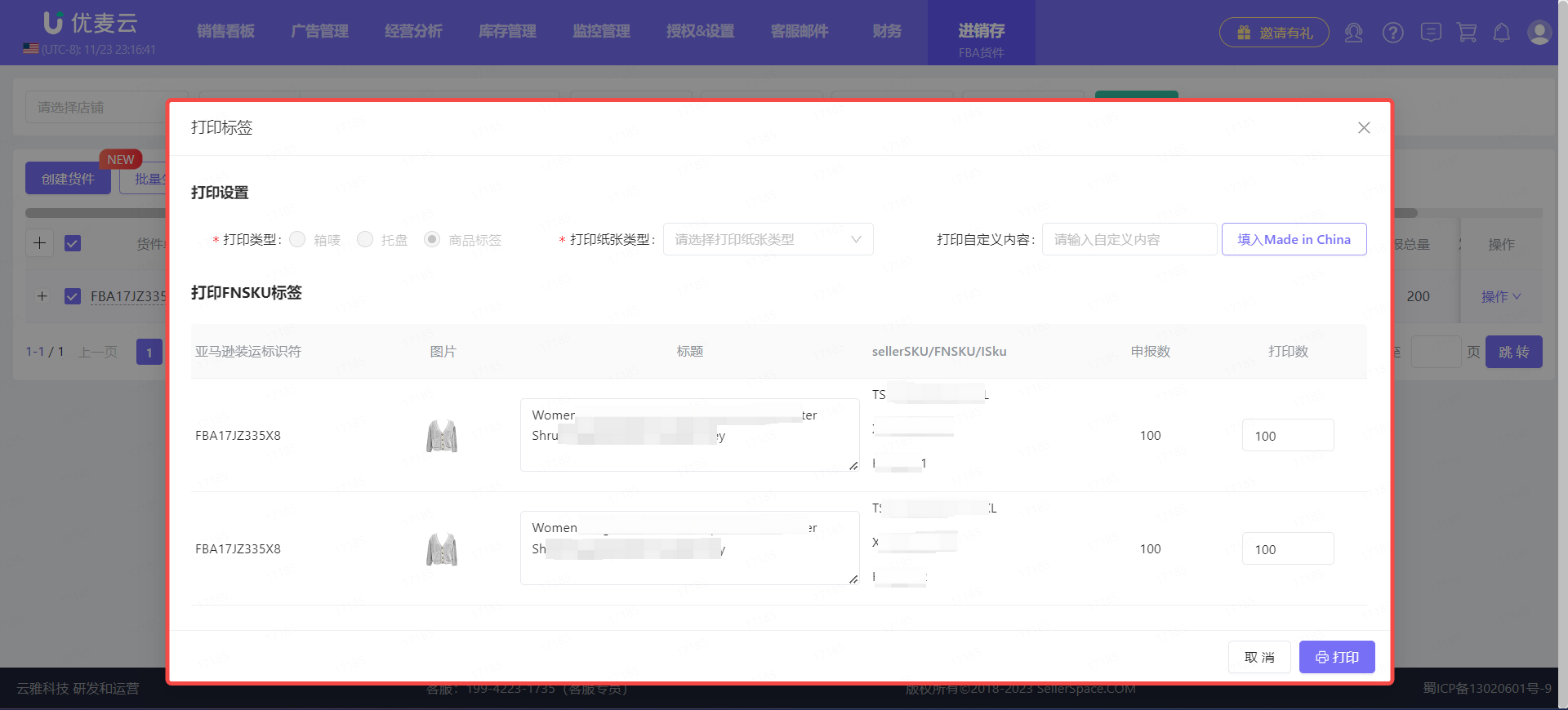
确认所有信息无误后,点击【打印】,页面跳转至打印预览页。
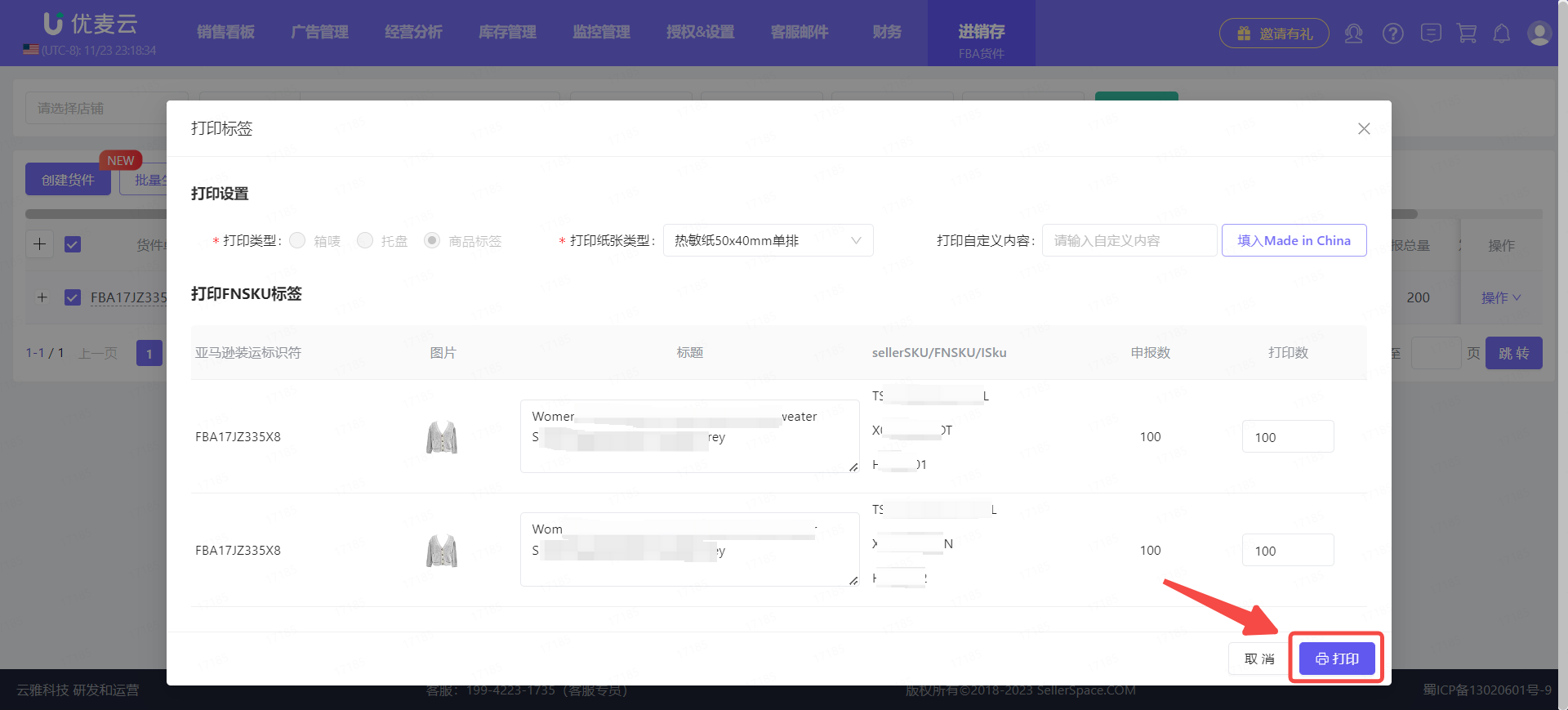
进入“打印预览”页面,
再次确认信息无误后,点击打印按钮,或者下载下来,打印即可
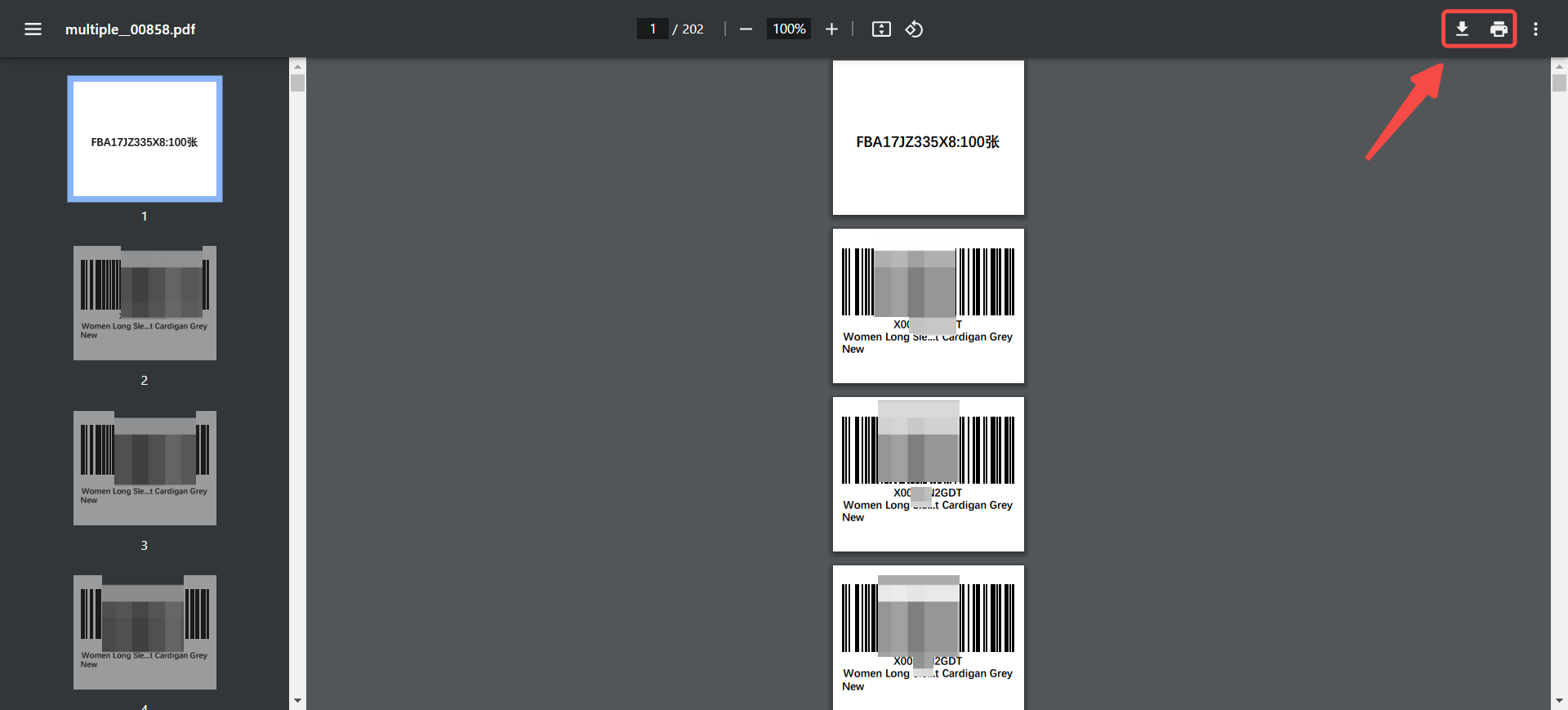
6. 仓库装箱(同时确认承运人)
打印好标签后,由仓库人员贴标,并装箱。同时,由仓库人员确认承运人。
该操作在处理【发货单】时进行。
“发货单”功能操作教程:点我查看
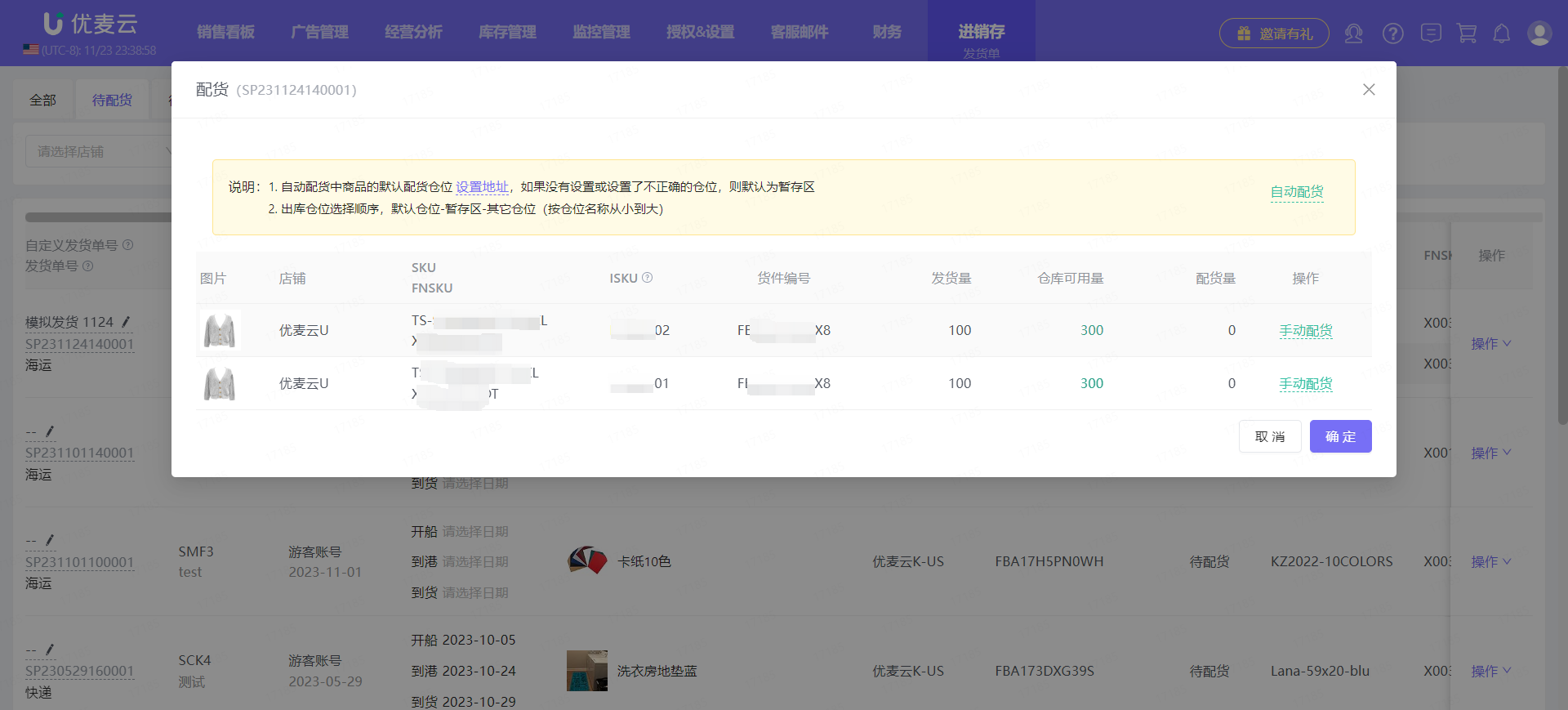
7. 处理货件 - 配送服务(上传承运人信息)
当仓库人员完成贴标装箱,并确认好发货承运人,我们就可以进行下一步:处理货件 - 配送服务(上传承运人信息)。
再次进入“处理货件”页面,进行第2步操作。
① 选择货件类型:小包裹快递(SPD)、零担货运(LTL)
② 选择承运人:亚马逊合作承运人、其他承运人
③ 选择承运方式:DHL、FedEx、USPS、DHL_STANDARD、UPS、其他
④ 输入发货箱数
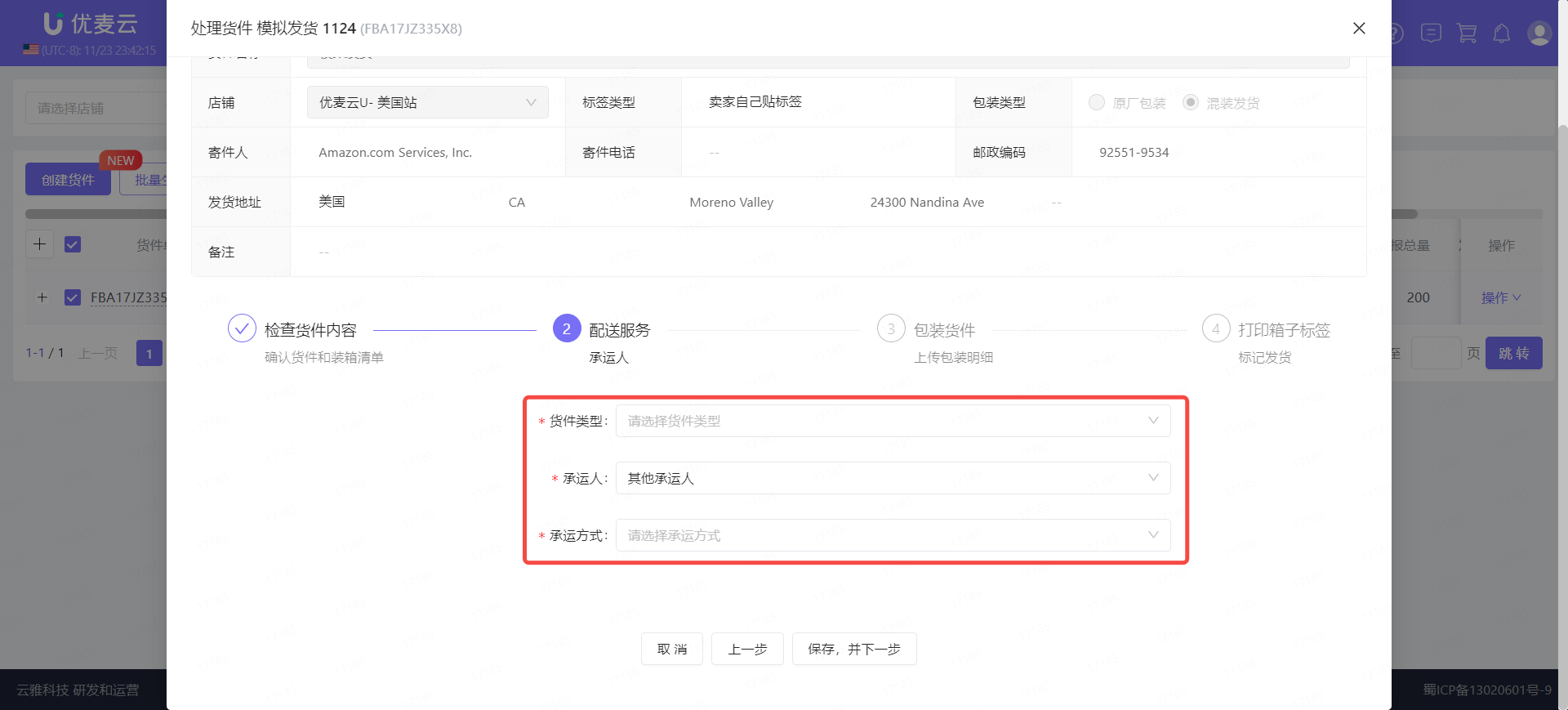
填好后,确认信息无误,点击【保存,并下一步】,进行下一步操作。
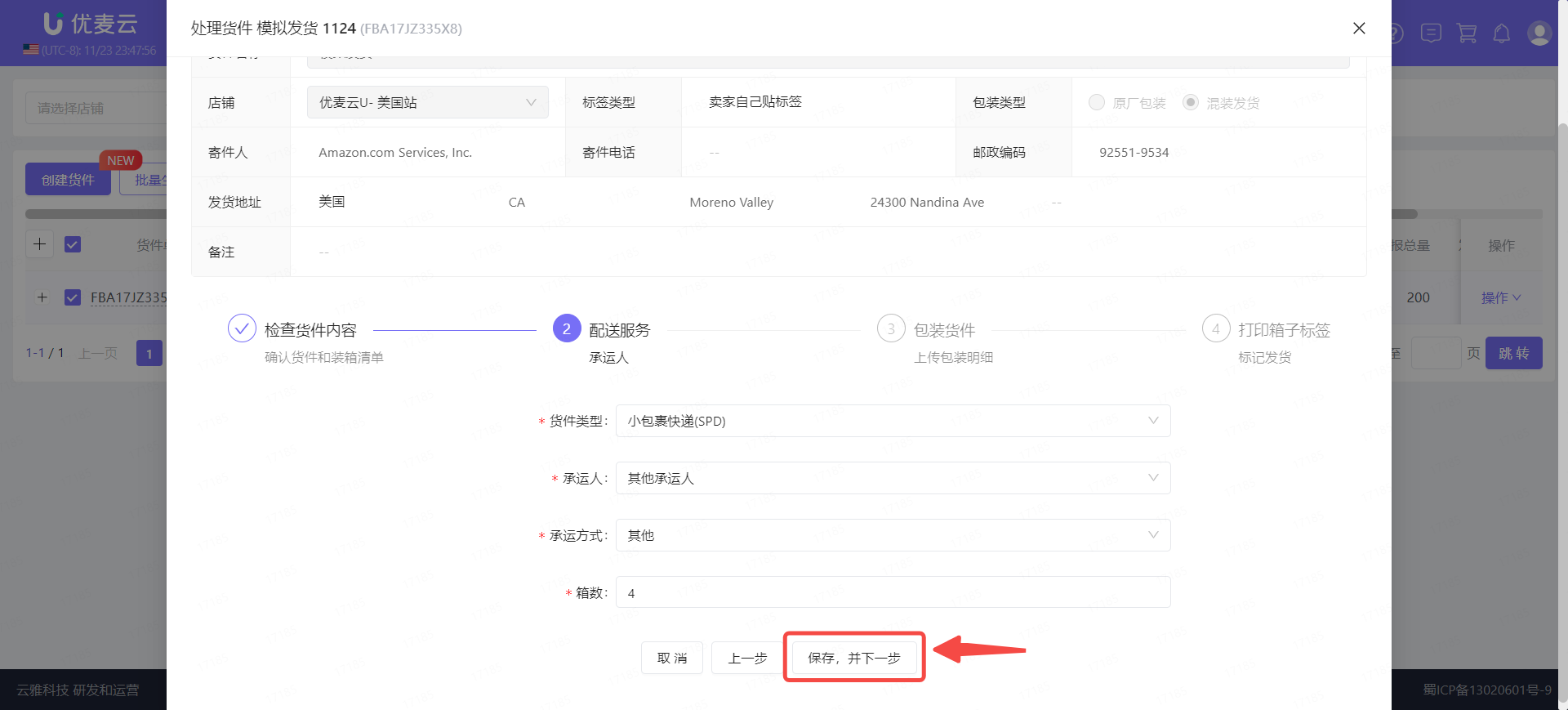
8. 处理货件 - 包装货件(上传包装明细)
填写好“配送服务”后,继续进行下一步:处理货件 -> 包装货件(上传包装明细)。
上传包装明细:
① 确认箱子数量
② 选择模板类型
③ 下载装箱模板。如果是首次发货,建议提前查看亚马逊包装规则,了解清楚后再进行发货操作。
④ 填写装箱模板。
⑤ 上传装箱模板文件
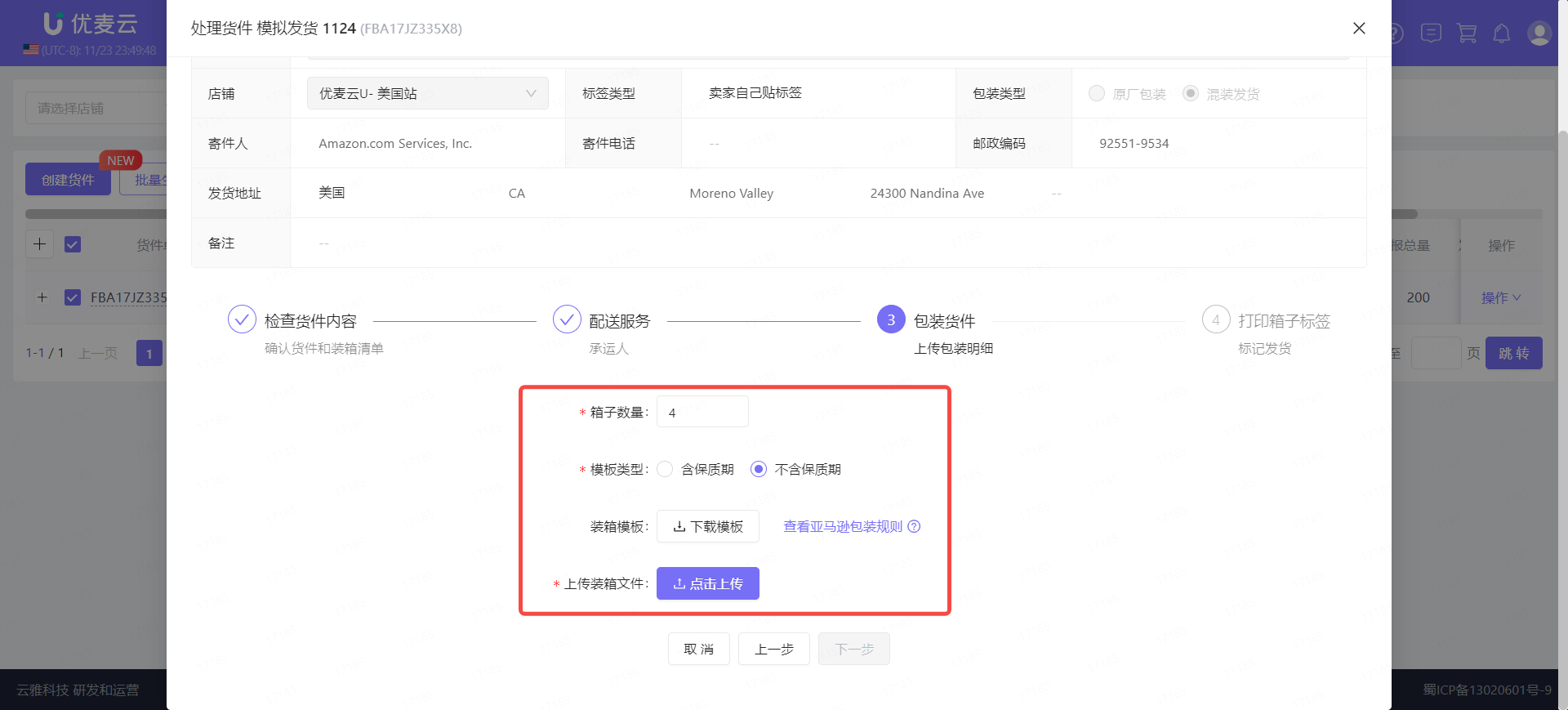
装箱模板填写示例:
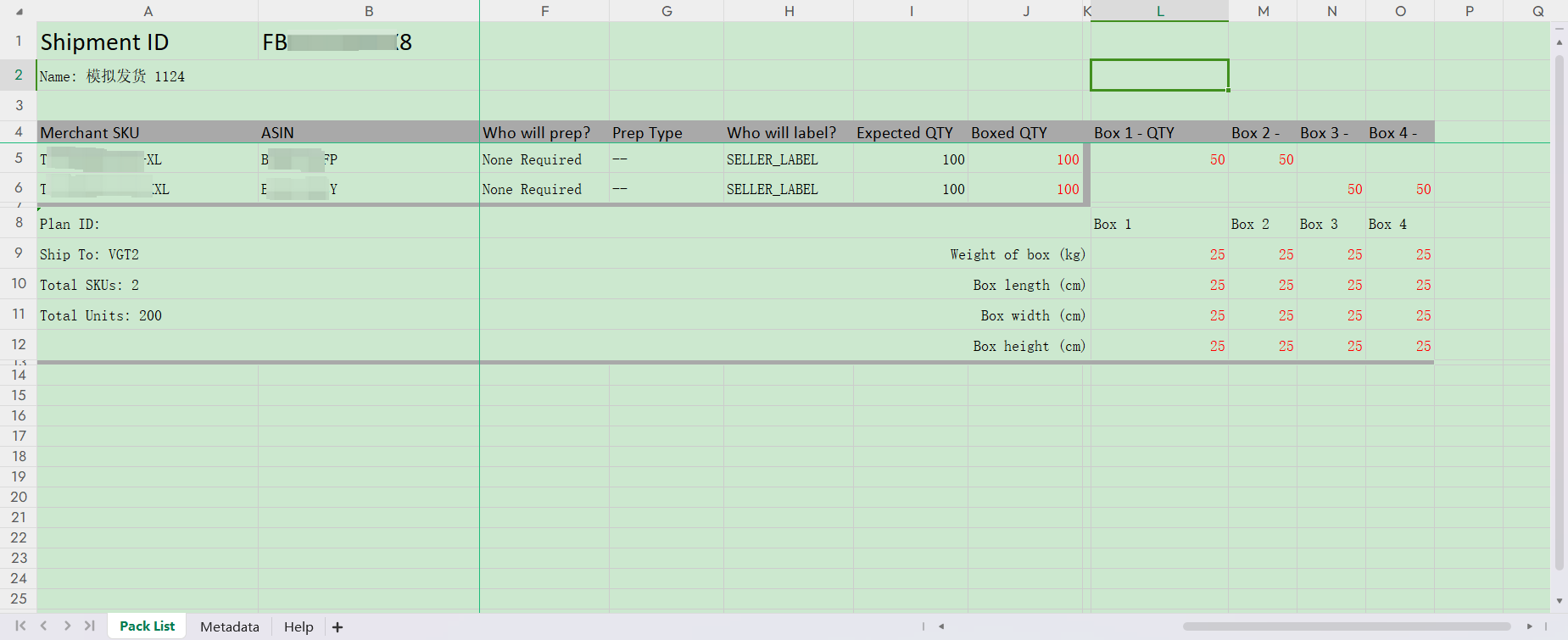
上传装箱模板文件后,亚马逊审核需要几分钟时间,稍作等待即可。
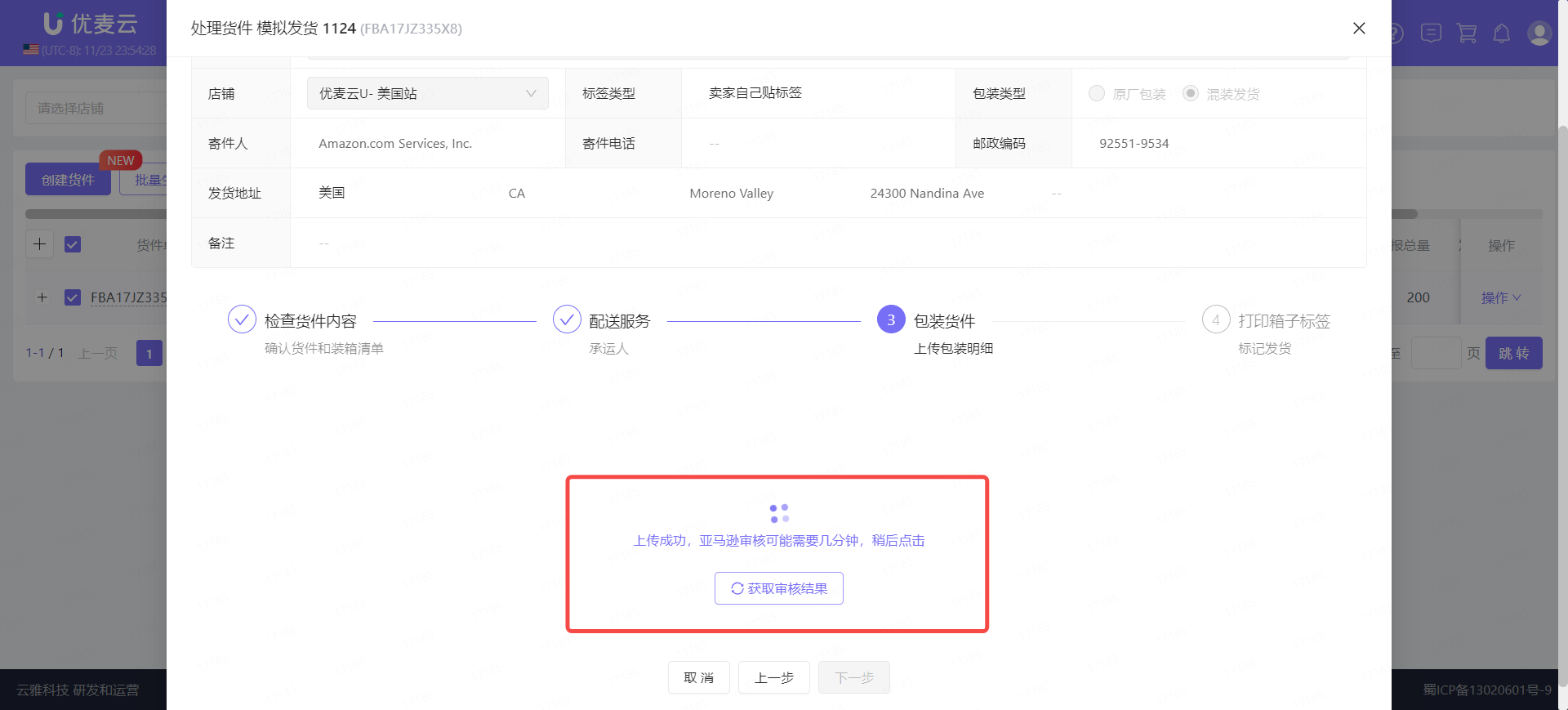
9. 打印箱唛/托盘
装箱信息上传成功后,进行下一步操作:打印箱唛,并交付仓库人员贴箱标。
依然是“处理货件”页面,
亚马逊审核装箱信息成功后,直接来到第4步:打印箱子标签。
注意:使用Send to Amazon流程创建并发货的货件,请于亚马逊后台打印箱子标签,否则可能出现装箱信息和箱唛不一致情况。
打印步骤:
① 选择打印类型:箱唛、托盘。一般是选择箱唛打印。
② 选择箱唛或托盘类型
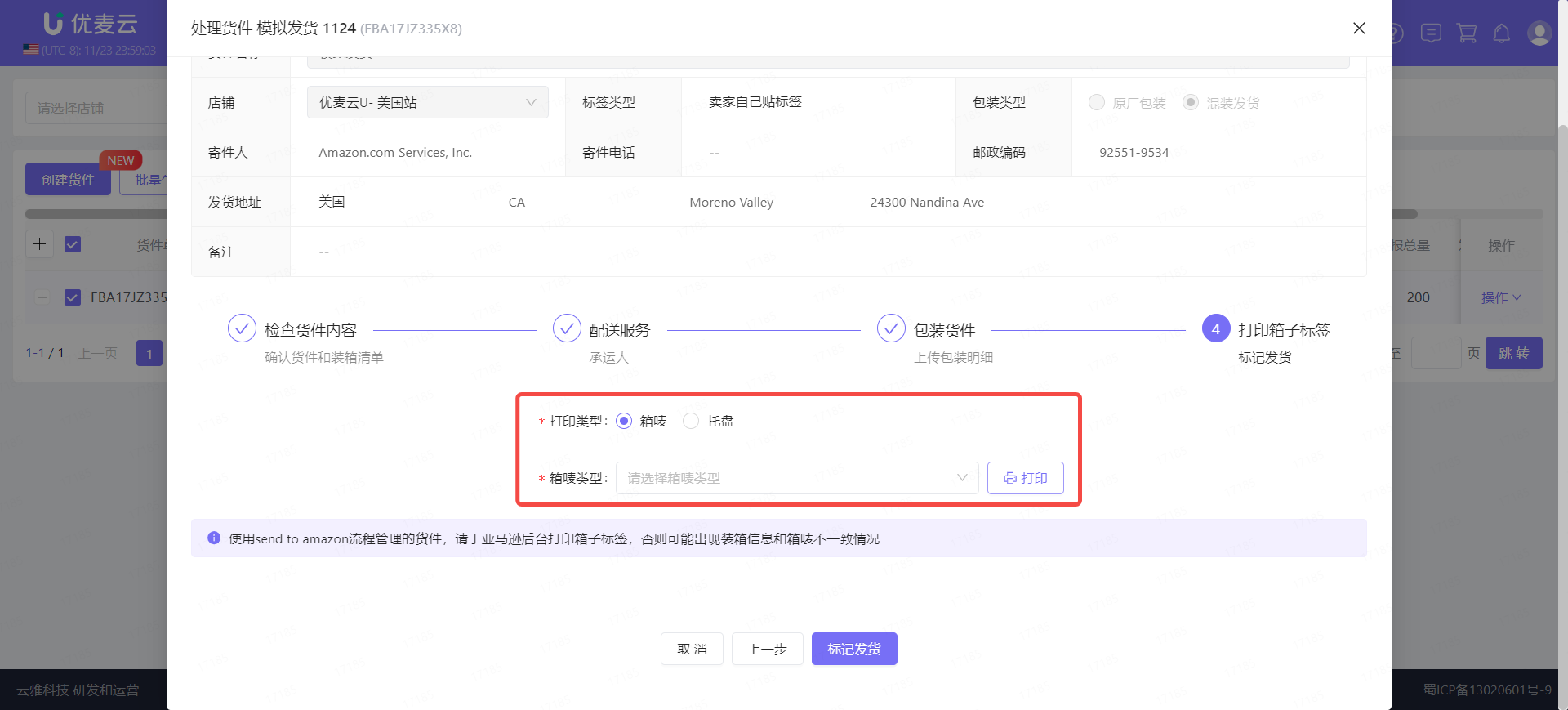
选择好后,点击右侧【打印】按钮,打印对应箱唛,交付仓库人员贴标。
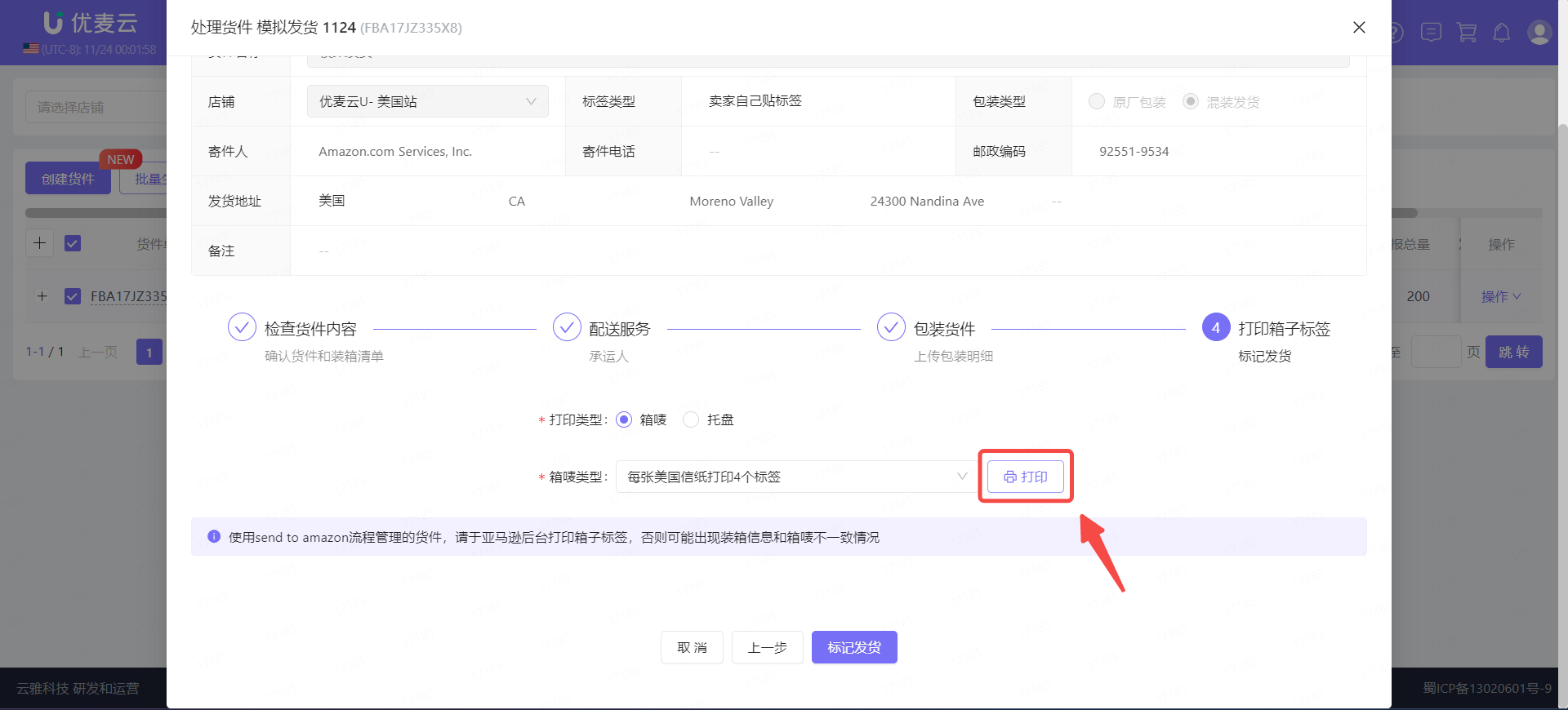
10. 仓库贴箱标
打印好箱唛/托盘之后,就可以将其交付仓库人员,对包装好的发货商品箱进行贴标。
该操作在处理【发货单】时进行。
“发货单”功能操作教程:点我查看
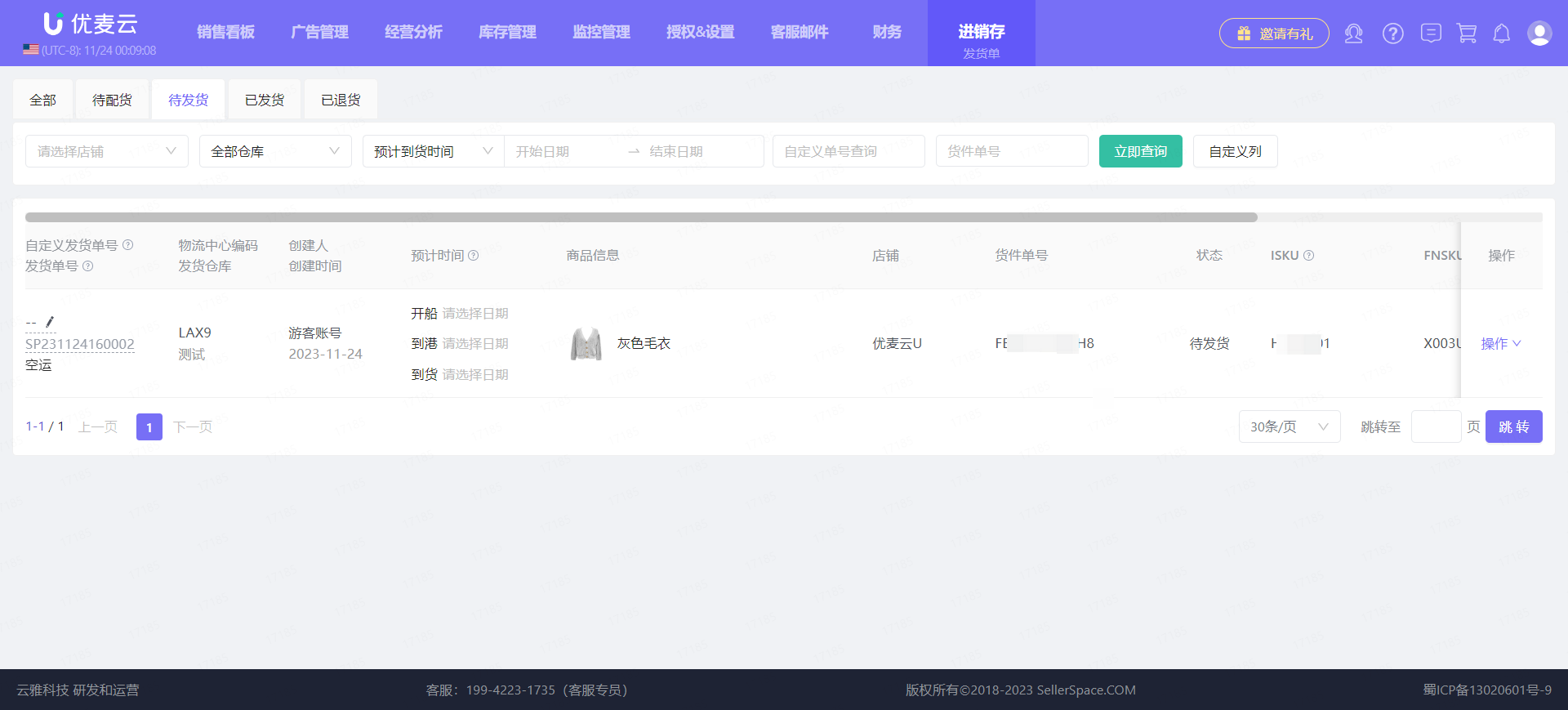
11. 发货
当仓库人员贴好箱标之后,就可以联系承运人,将其发走。
该操作在处理【发货单】时进行。
“发货单”功能操作教程:点我查看
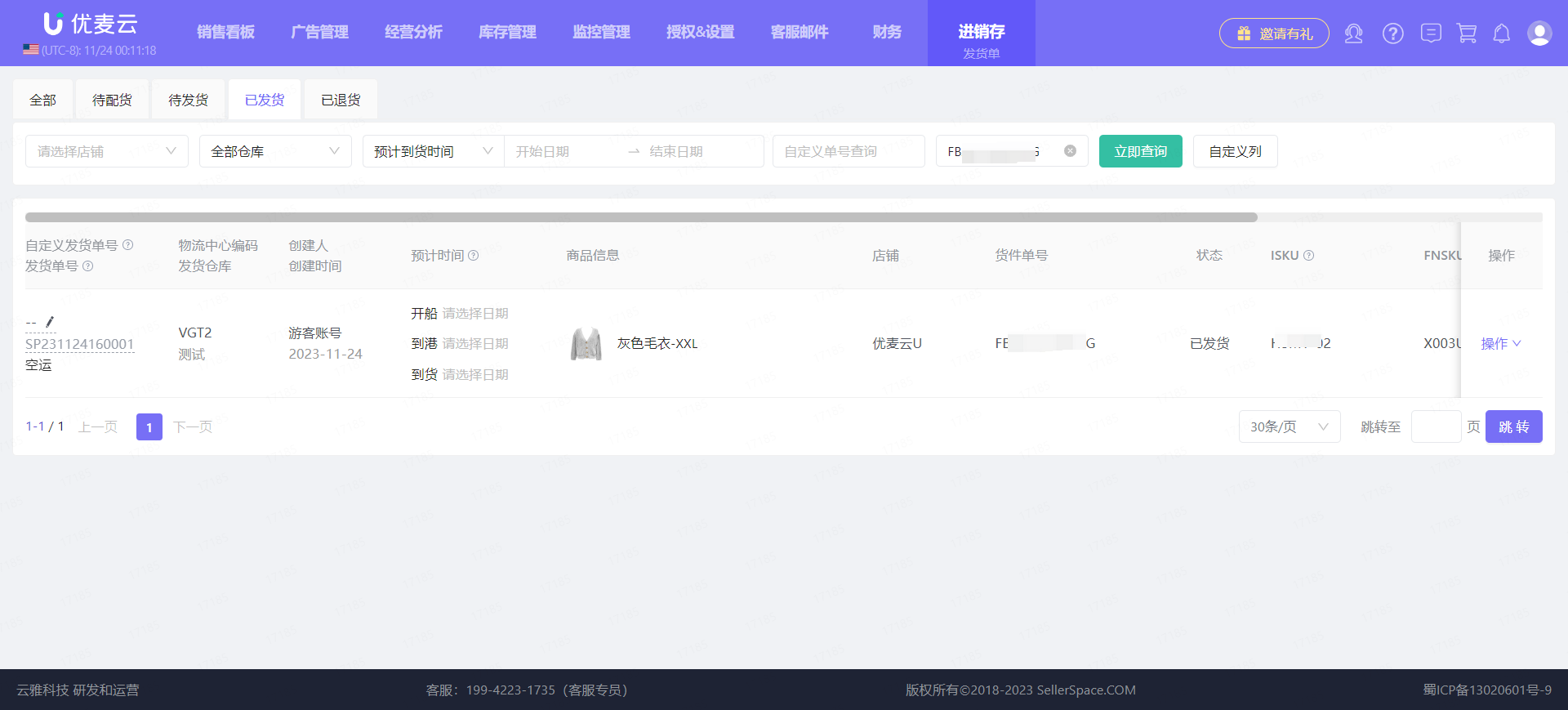
12. 处理货件 - 标记发货
当货件发出后,就可以进行下一步:处理货件 -> 标记发货
依然是“处理货件”页面,第4步:打印箱子标签 - 标记发货。
确认前 3 步操作无误,仓库人员已将货物发出,点击【标记发货】,完成发货。
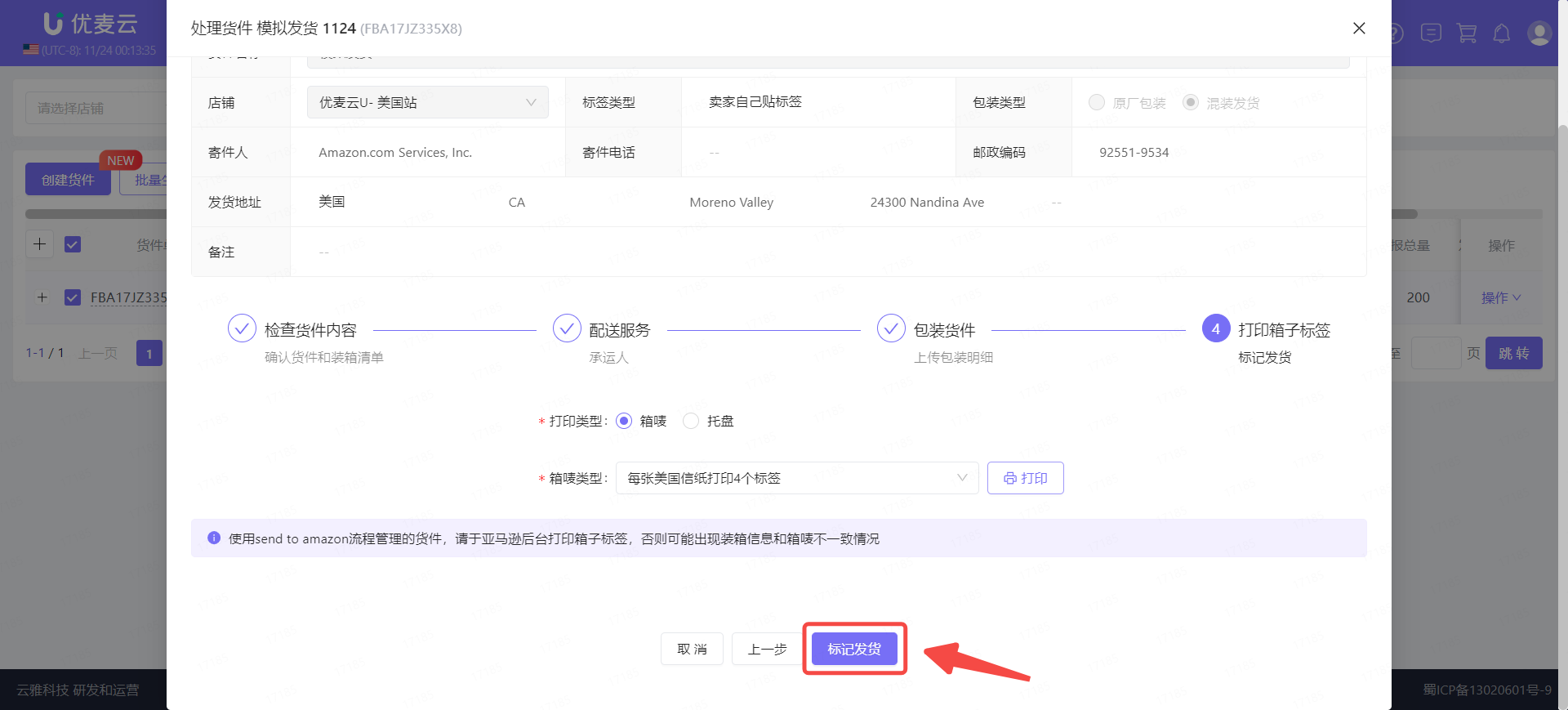
13. 录入物流追踪编号
当我们发出货件后,可以通过优麦云的【物流追踪】功能,跟踪该货件的物流详情。点我查看功能教程
进入“物流追踪”功能,选择【FBA 货件物流】,点击【新增FBA货件物流追踪】,添加对应的货件和物流追踪号即可。
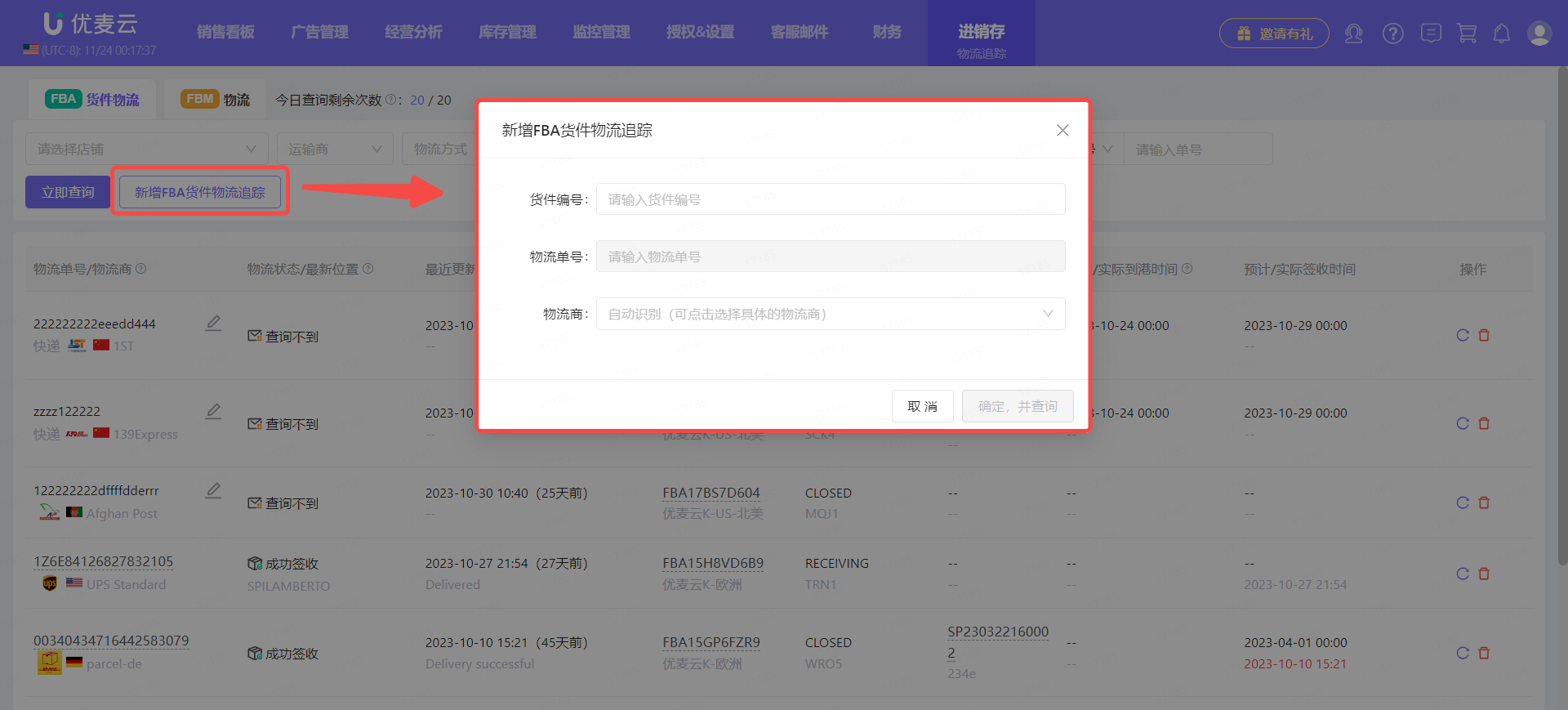
添加好后,系统会自动追踪该货件的物流,我们可以在此随时查看物流进度。
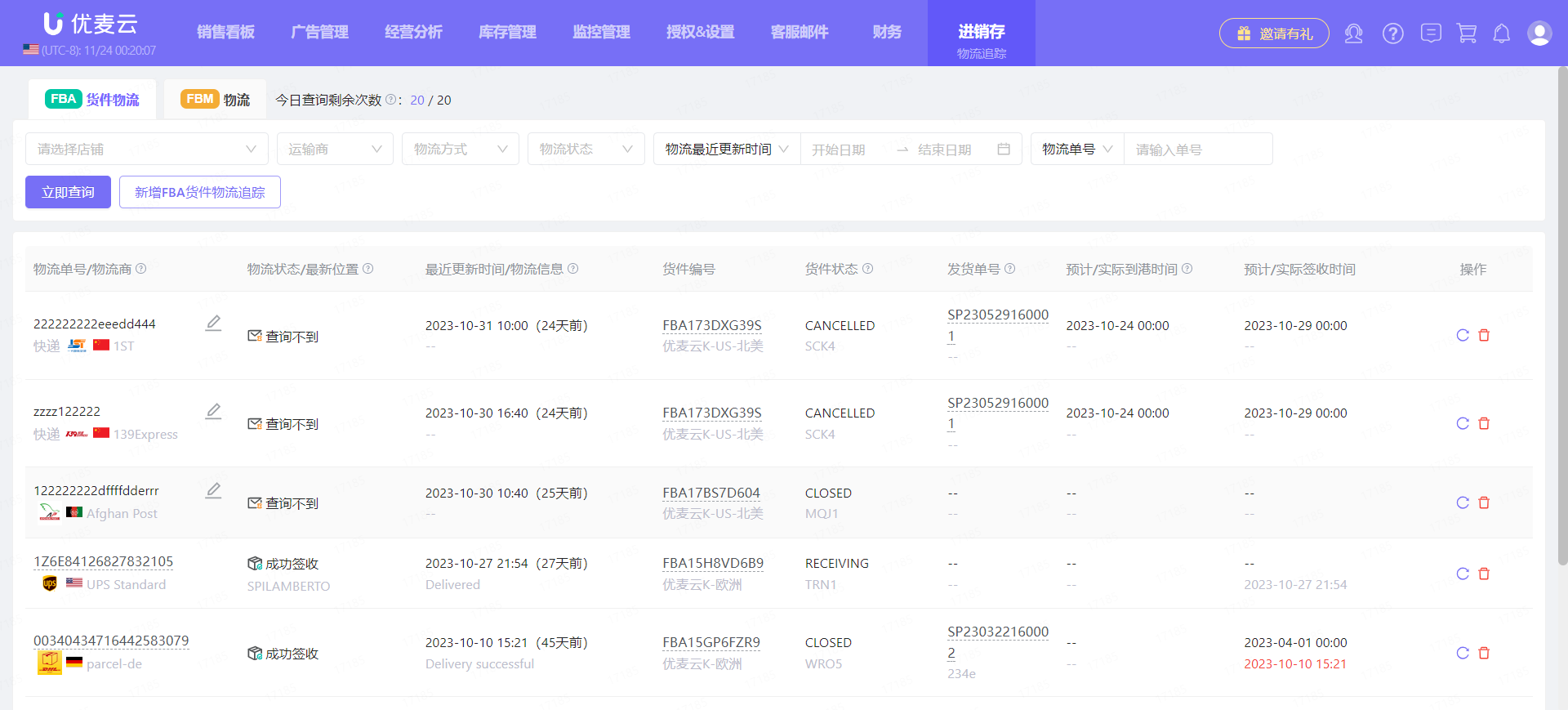
其他情况:
1. 取消货件
如果发货中途有变动,不需要发货了,可以随时取消货件。
找到对应货件,点击右侧【操作 -> 取消货件】,一键取消。
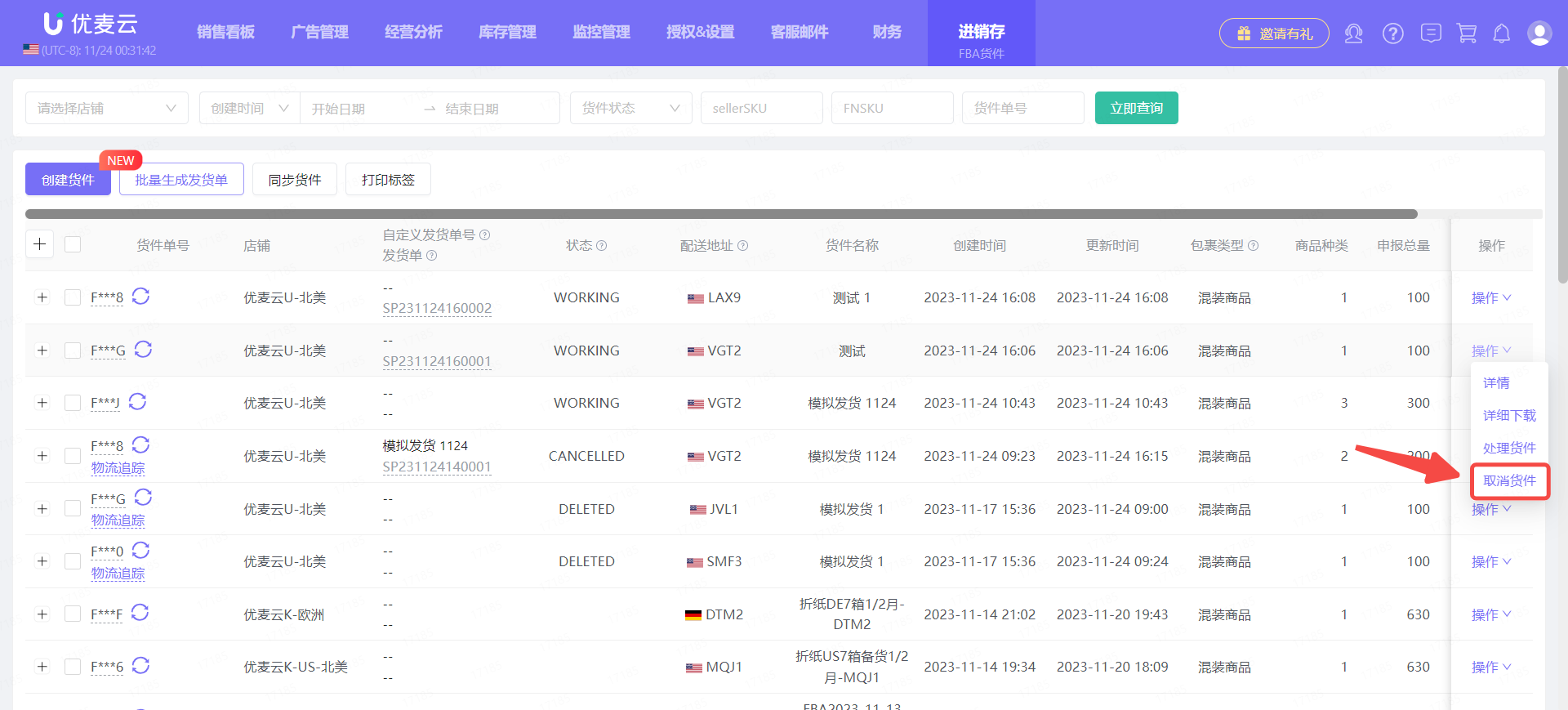
2. 退货入库
取消后的货件,如果是已经操作配货的,需要将配货的库存,退回本地仓库。
找到取消发货的货件,点击右侧【操作】,选择【退货】,进入退货入库操作页面。
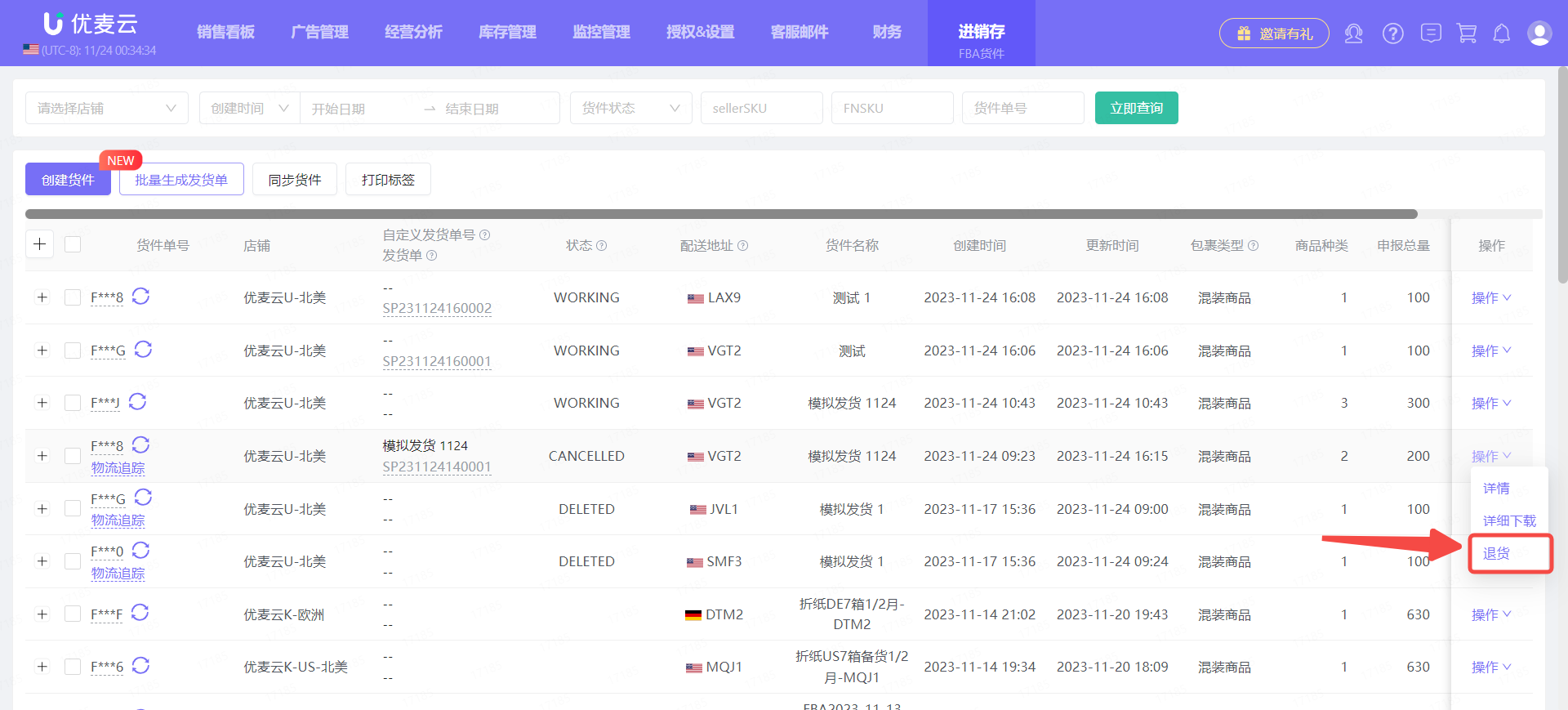
进入“退货详情”页面,
退货入库方式有2种:自动退货入库 + 单个商品退货入库。
① 自动退货入库
点击右侧中间的【自动退货入库】,一键添加配货入库仓位信息。
说明:
1. 自动退货入库中商品的默认配货仓位 设置地址,如果没有设置或设置了不正确的仓位,则默认为暂存区。
2. 出库仓位选择顺序,默认仓位-暂存区-其它仓位(按仓位名称从小到大)。
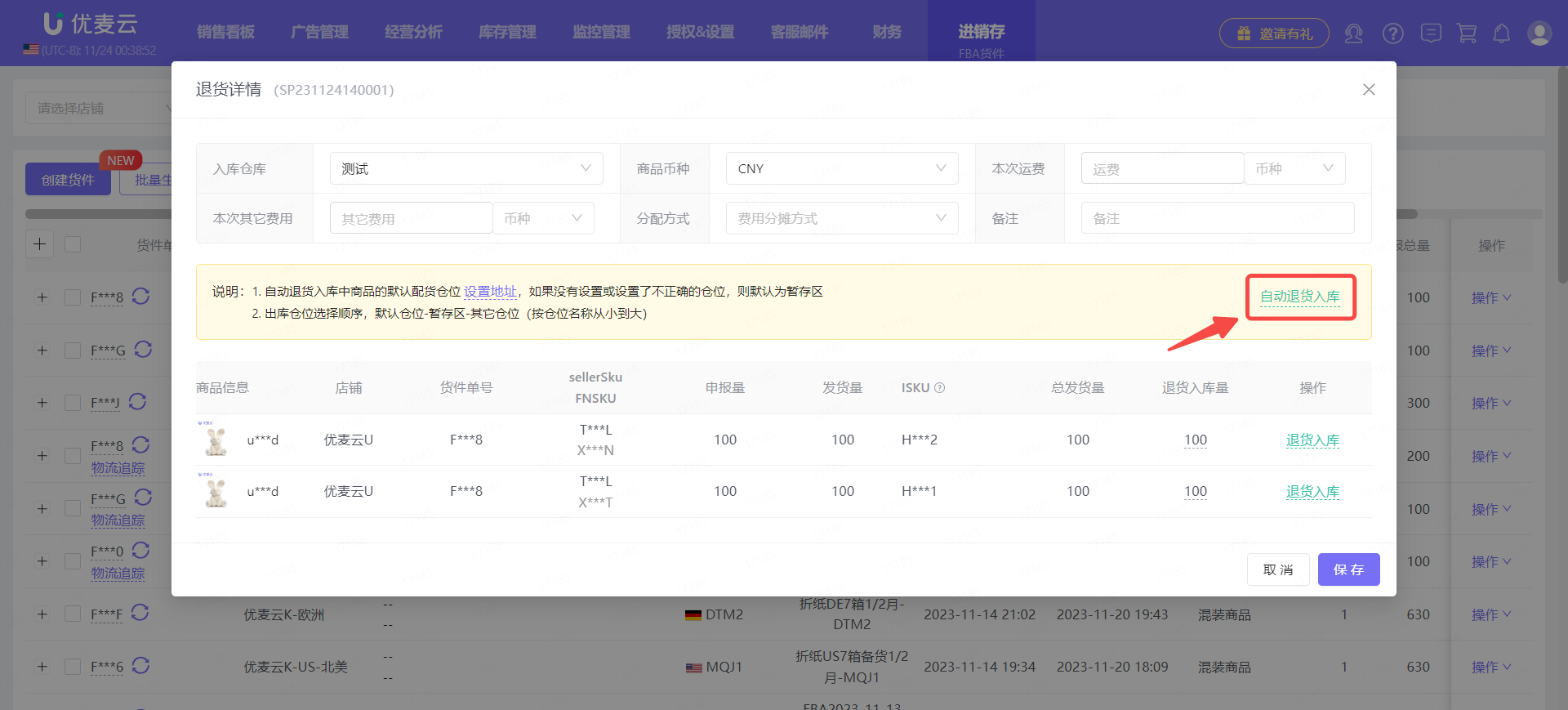
② 单个商品退货入库
点击商品右侧【退货入库】按钮,进入退货入库页面。
注:如果有多个商品需退货入库,重复以下操作即可。
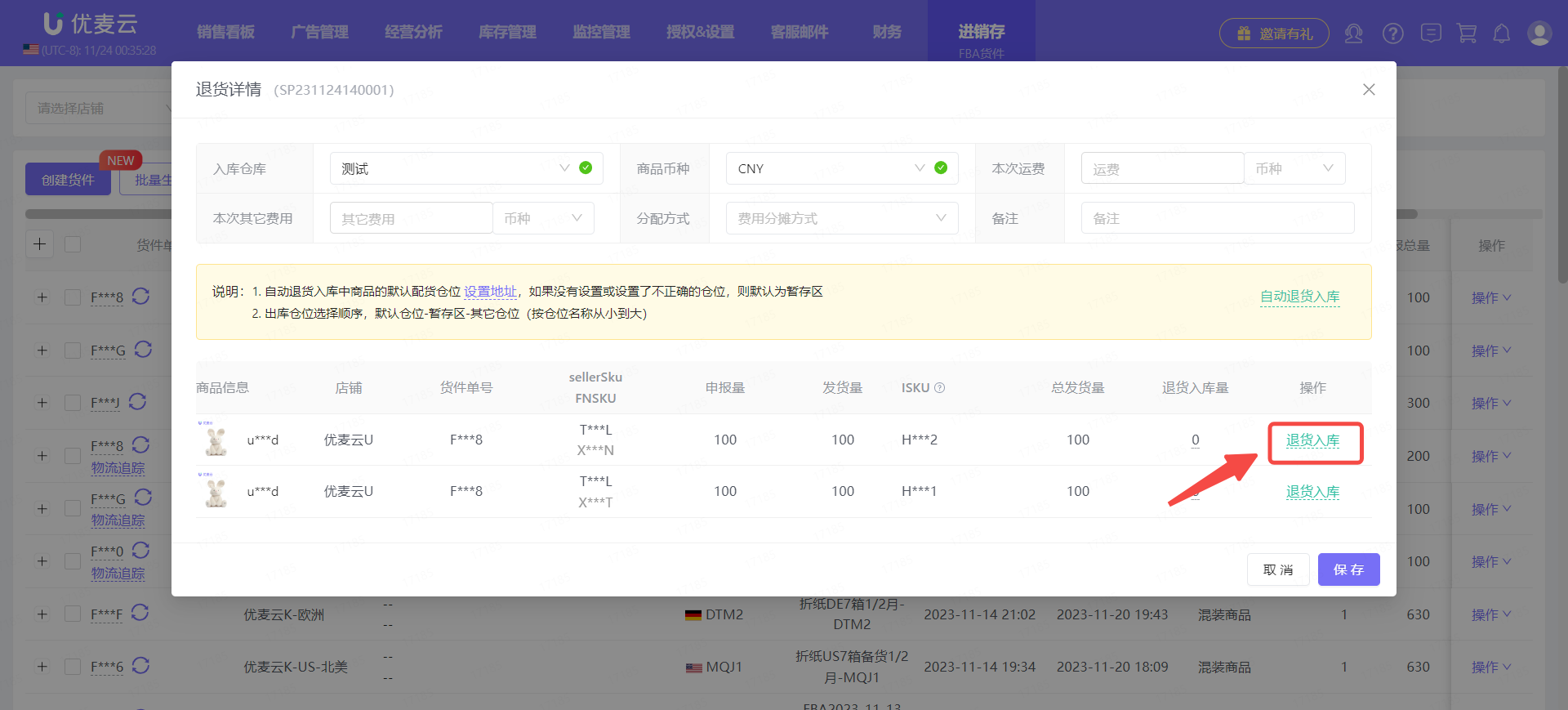
进入“退货入库”页面,
选择对应的仓位和入库数量,之后点击【确定】,保存退货入库仓位信息。
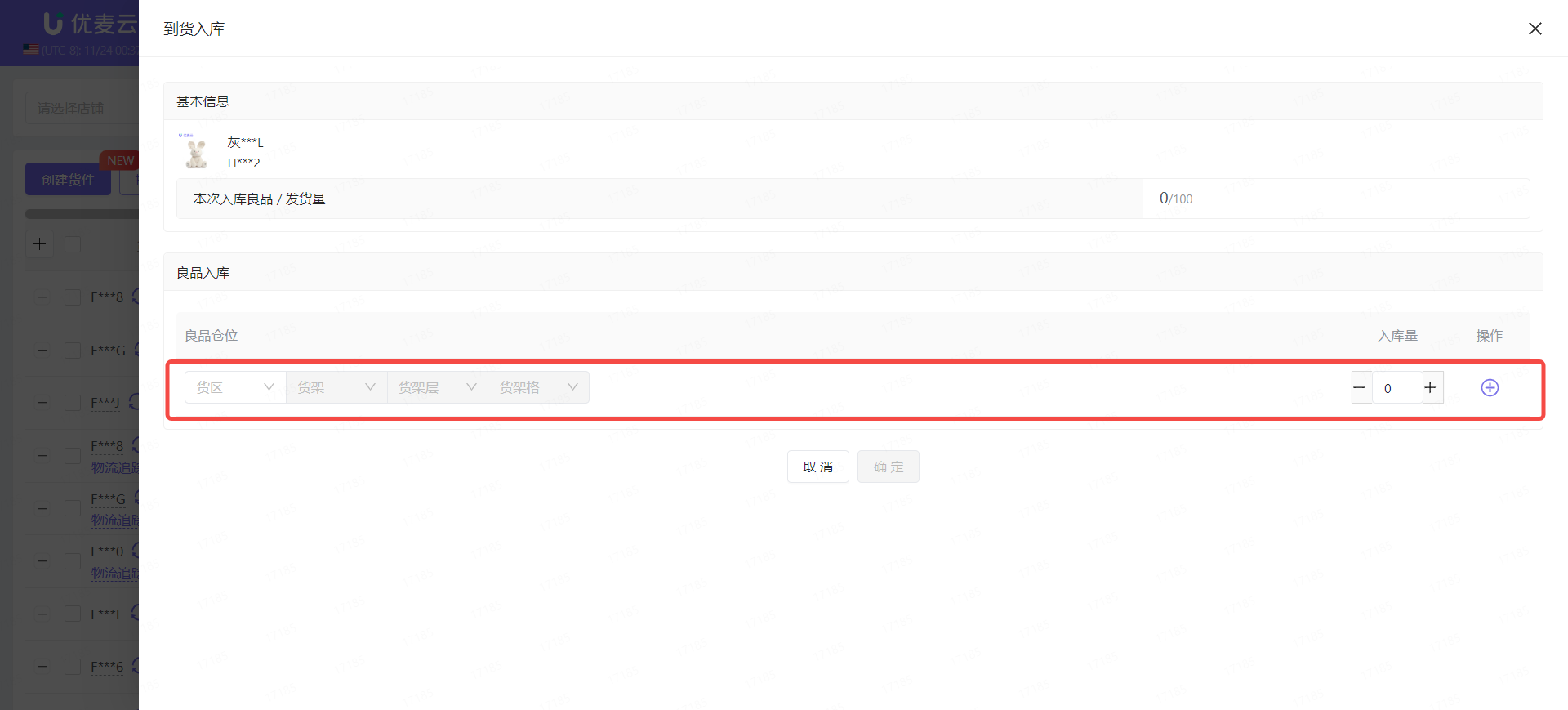
退货入库仓位信息填好后,回到“退货详情”页面,
确认所有信息无误,点击【确定】,完成退货入库。